
Image: Tada Images / Shutterstock.com
Google(グーグル)のパスワードを忘れなければ大丈夫。
パスワードの使い回しはダメ…って言うのは簡単ですが、複雑なパスワードをアプリやサイトごとに覚えておくのもまた無理な話です。なので、なんらかのパスワードマネージャーみたいなもので、いろんなパスワードを記録しておく必要が出てきます。
パスワード管理専用のツールが鉄板ではあるんですが、GoogleやApple(アップル)のブラウザやプラットフォームに内蔵されたツールもしっかりできてます。GoogleやAppleのアカウント情報を覚えてさえいれば、パスワードの組み合わせにアクセスできるので簡単です。いろんなサイトでログインするときに、ChromeやiOSから「パスワード保存しますか?」って聞かれて、なんとなく保存しちゃってる人も多いのではないかと思います。
この記事では、Googleパスワードマネージャーに絞ってお話します。Google Chromeに内蔵されてるので、パソコンでもモバイルでもアクセスできるし、Androidとも密接に統合されてます。同じGoogleアカウントにサインインしている限り、自分のパスワードにいつでもアクセスできます。
まずは機能の有効化を確認
パソコンのChromeでGoogleパスワードマネージャーを有効にするには、画面右上の3つのドットを押してから「設定」を押します。そこから、「自動入力とパスワード>Googleパスワードマネージャー>設定」と進むと、「パスワードを保存できるようにする」をオン・オフするボタンがあります。このメニューの中に、パスワードをインポートするツールなどもあります。
ちなみにChromeでのGoogleパスワードマネージャーの開き方は、プラットフォームによって微妙に違ってます。AndroidのChromeでは、「右上の3ドット>設定>パスワードマネージャー」で出てきます。iOSだと、右下の3つのドットを押すと出てくるアイコン付きメニューの中に、「パスワードマネージャー」があります。
Googleパスワードマネージャーでは、いろんなアプリやサイトのユーザー名とパスワードが見られますが、最初に何らかの認証がかかります。通常は、パソコンではGoogleアカウントのパスワード入力、モバイルでは指紋か顔での認証です。一般にはデバイスのアンロックに使う方法が、Googleパスワードマネージャーのアンロック方法にもなります。
記録したパスワードの使い方
実際にパスワードを使いたいときは、パスワードリストから使いたいアプリ/サイトを選び、パスワードの横にあるコピーアイコンを押すと、クリップボードにコピーされます。この画面ではパスワードがドット表示になってますが、目のアイコンを押すと実際の文字を確認できます。
それぞれのパスワードに対し、メモを書く欄があります。例えば何のためのアカウントかといったことを書くのに便利です。各項目を変えたい場合は「編集」ユーザー名、パスワードの組み合わせ自体を削除したいときは「削除」を押します。ただiOSの場合、まず「編集」を押さないと「削除」は出てきません。
パスワードの診断機能も
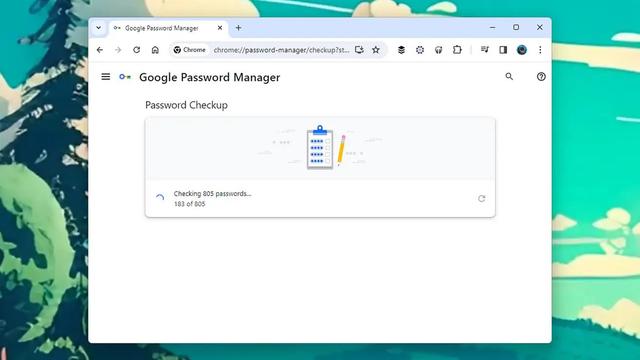
Googleはパスワードの安全度もチェックもしてくれます
Image: Google Password Manager
パソコンでもモバイルでも、「パスワードチェックアップ」という機能が見えるはずです。パソコンだと「チェックアップ」のタブがあり、AndroidやiOSではパスワードリストの上に出てきます。ここでは、パスワードが弱いとか、複数サイトで使われてるとか、どこかで漏洩したデータの中に含まれていたといったことを診断してくれます。
チェックアップで指摘された問題には、ちゃんと対応したほうがいいです。問題あるパスワードをクリックすると、各サイトのパスワード変更メニューに直接リンクできます(リンク切れの場合もありますが)。直接リンクできない場合は、そのパスワードを使うアプリに行って、パスワード変更するようにいわれます。
Chromeじゃなくても使えます
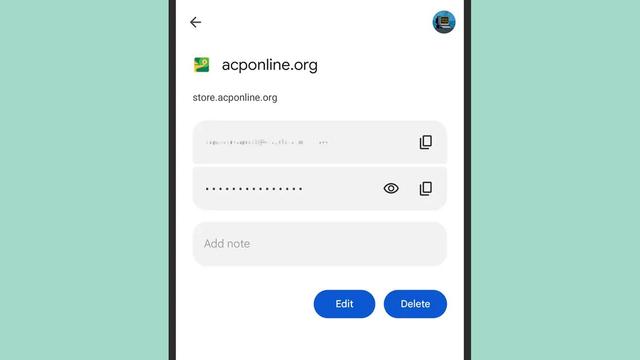
Chrome以外のブラウザでもパスワードにアクセスできます
Image: Google Password Manager
Googleパスワードマネージャーにアクセスするには、Google Chromeを使う必要…は、ありません。Webからもアクセス可能です。なのでネット接続したなんらかのデバイスを使ってるときなら、Googleパスワードマネージャーに保存した情報にアクセスできます。でも、もちろん他の人がアクセスできる端末では、注意が必要です。
上の例で見られるように、メニューのレイアウトはChromeとだいたい同じです。パスワードマネージャーの設定を開くには、右上の歯車アイコンを押します。Chromeのメニューと同じように、必要に応じてパスワードをインポートしたりもできるし、パスワード保存のオンオフもできます。パスワードの検索もできるし、ユーザー名・パスワード・メモの閲覧やコピー、編集、削除もできます。
AndroidでのGoogleパスワードマネージャー
Androidスマホやタブレットの場合、Googleパスワードマネージャーは直接入れ込んであります。これはアプリのログインのときにすごく便利で、パスワードを保存してあるアプリのログインページが出てくると、ポップアップが出てきてパスワードを入れてくれます。
Androidでもここまで書いたようなパスワードの閲覧・編集・削除などはもちろん全部できるんですが、やっぱりAndroidなので、Googleパスワードマネージャーまでの行き方が、端末メーカーによって微妙に違います。Pixelスマホだと、設定>パスワードとアカウント>歯車アイコン>Googleパスワードマネージャーです。
Samsung(サムスン)のGalaxyスマホでは、まず設定>一般管理を開き、「パスワード、パスキー、および自動入力>Google」と押していきます。SamsungとしてはここでSamsung Passを選んでほしいはずですが、Googleを押して大丈夫です。Samsung Passを使っていてもいなくても、Googleパスワードマネージャーの情報には全部アクセスできます。






