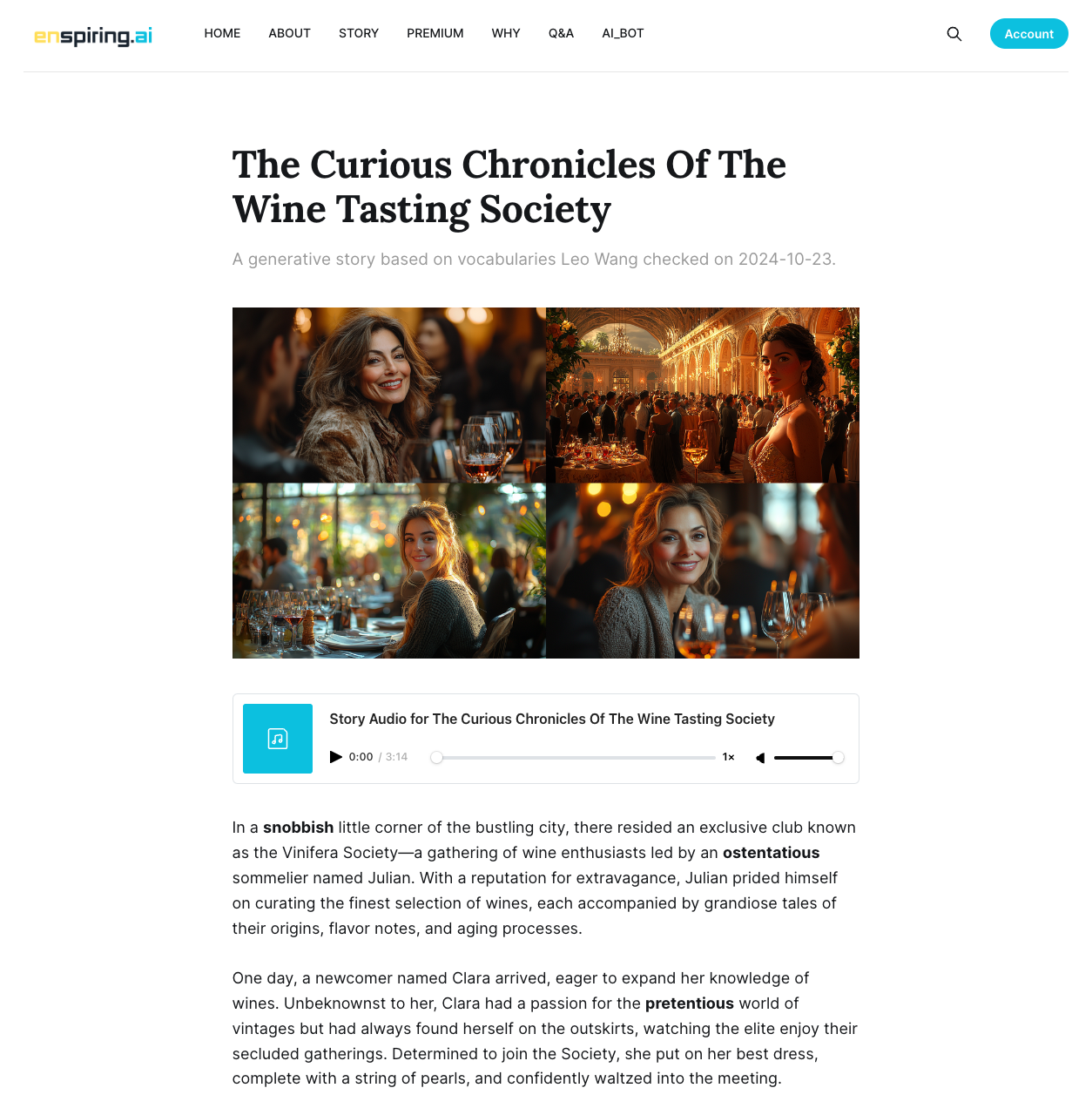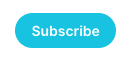
First, you need to subscribe as a paid member to embark on this journey with the mighty AI Bot.
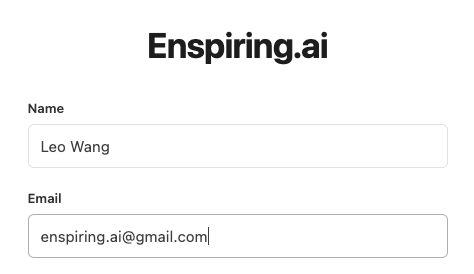
Enter your name and email address when subscribing.
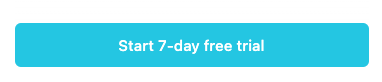
Choose a tier from Starter, Silver and Gold, then click Start 7-day free trial.
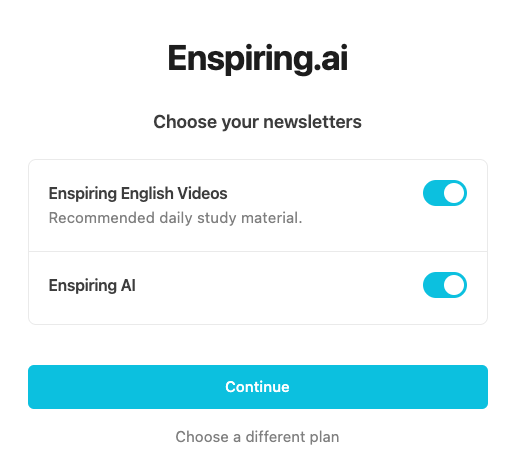
Click Continue to go to the payment session.
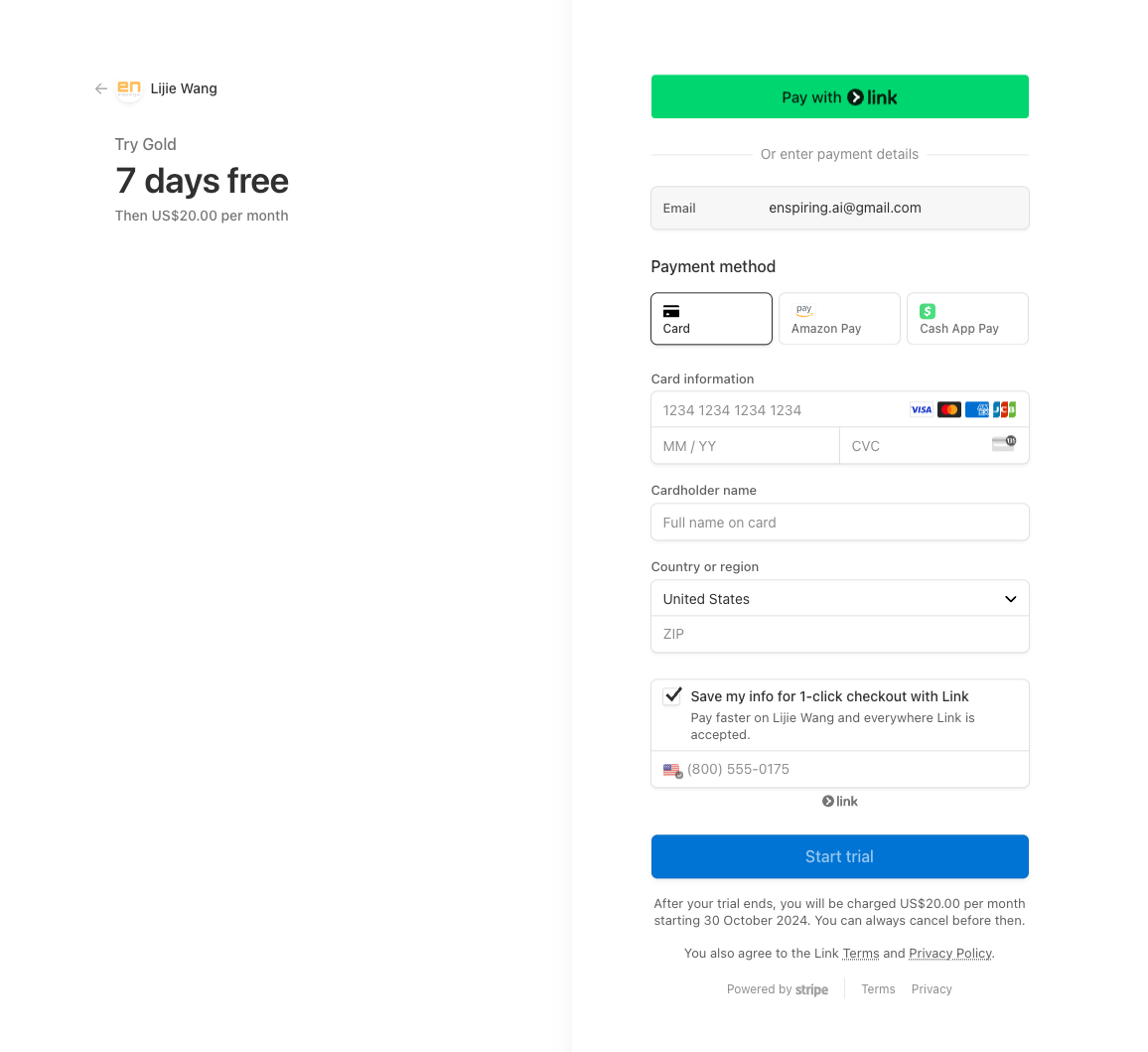
Fill in your card info and click Start trial

Once your payment is processed, you'll be redirected to the homepage, where the Sign up button at the top right will change to Account
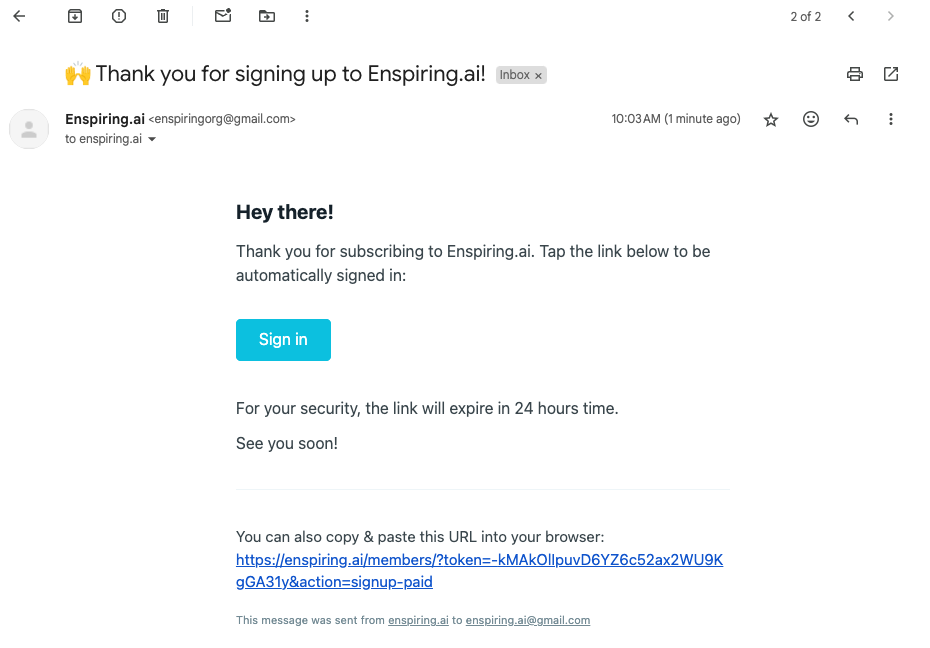
You'll receive a email from [email protected], a welcome email includes a Sign in button.
Once you've successfully subscribed, activate your Telegram account instantly! It's easy—just send the email address you used for your Enspiring.ai premium subscription directly to the bot @Enspiring_bot. And you'll get an email like this:
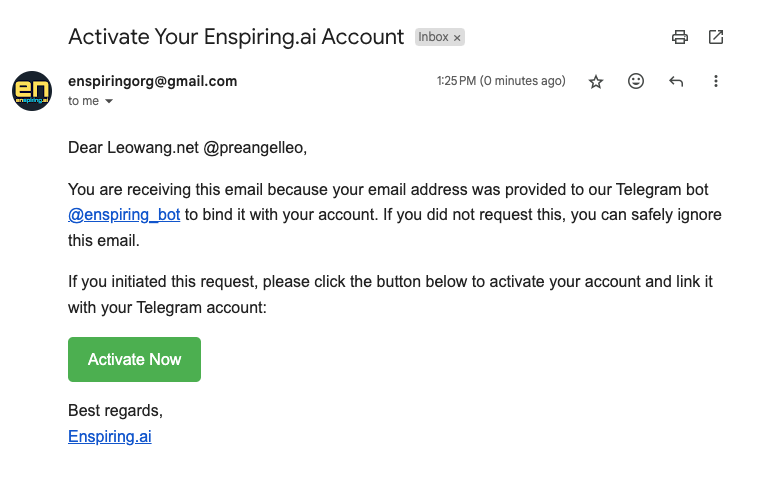
Click and get activated.
If you need more guidance, check out the activation guide linked below.
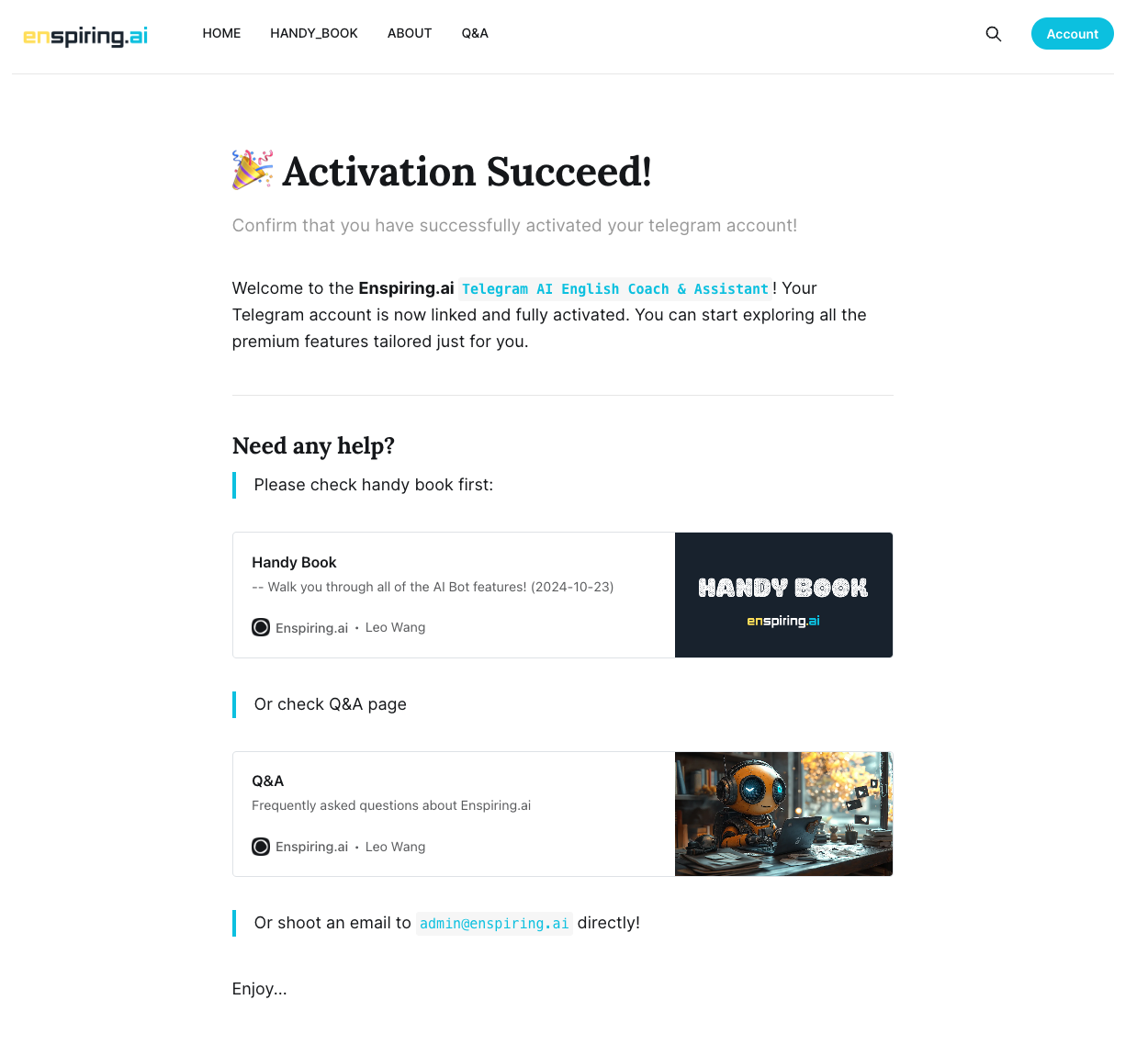
After activation succeed, lets check some words to find out how it works:
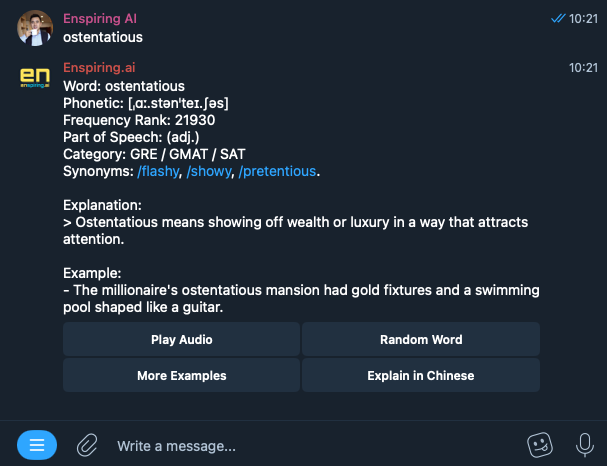
Looks cool, even with Frequency Rank, which is calculated based on trillions of online data. The lower the ranking number, the higher the frequency. Guess which word is the No. 1 ranked vocabulary? You can find out yourself. It has to be among the words in this sentence: I told you that he is the one she likes, and she thinks so, but he doesn't know.
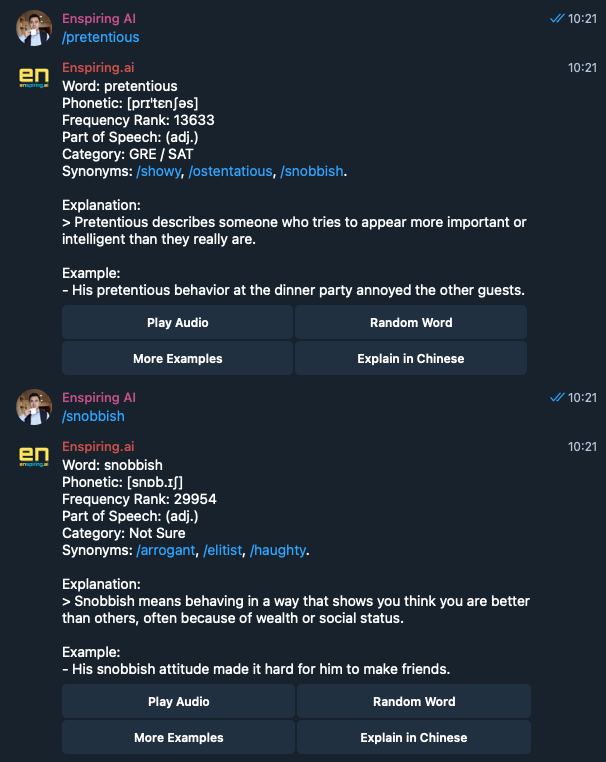
Let's move on. As you can see, the three words in the Synonyms line are all clickable in blue. The / before each word is there to make them clickable. It might look a bit ugly, but it's definitely convenient. Once you get a result for a word, you can keep clicking the synonyms to explore more—like a rabbit hole: endless clicking, endless learning.
OK, maybe I'm wrong; sometimes clicking synonyms leads to an infinite loop within just three words. That's where the Random Word button comes into play.
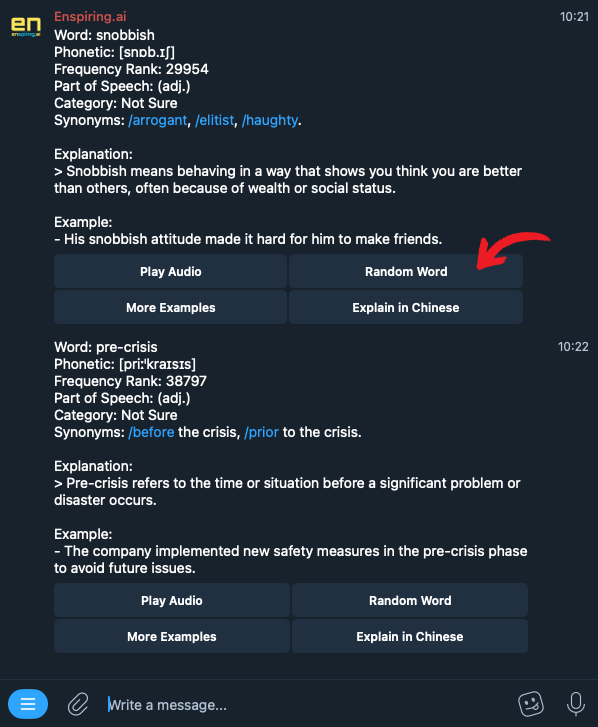
If you want to learn a new word but have no idea which one to check, no worries—just click Random Word, and you'll get endless suggestions. We have 45,000 English words in our dictionary database. I'd be thrilled to see you learn and master all of them one day!
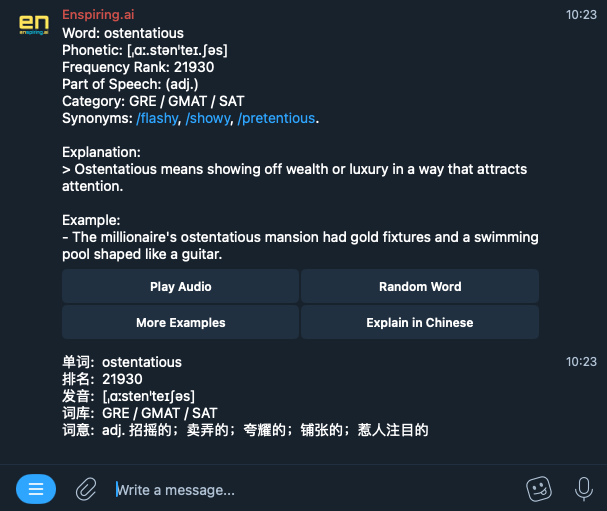
Among the four buttons for vocabulary check, the last one is Explain in Mother Language . In the screenshot, it shows Explain in Chinesebecause I set my mother language to Chinese. If you choose a different language, the button will reflect that. Clicking Explain provides an explanation in your native language, which can be very helpful when understanding a word is challenging using just the English explanation.
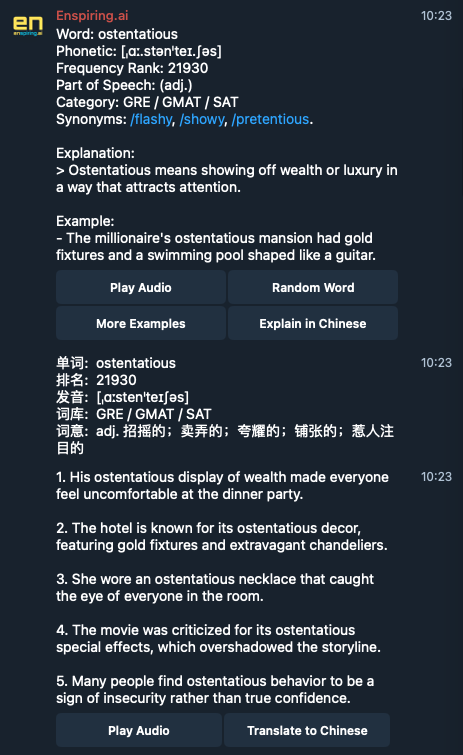
The More Examples button is quite intuitive—it will give you more examples for the word you're checking. You can also translate the examples into your native language for better understanding.
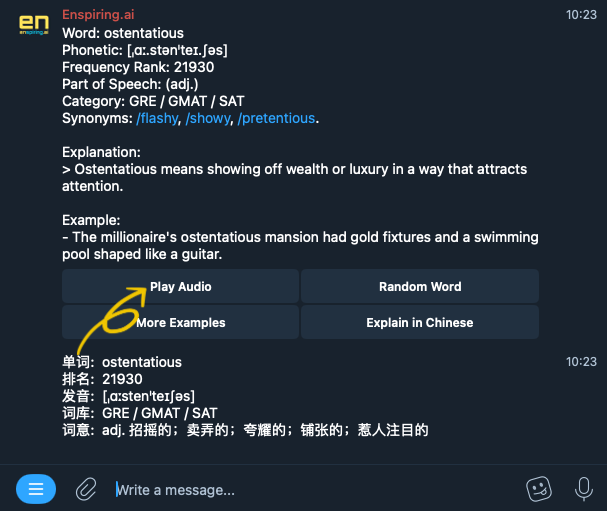
The ubiquitous Play Audio button is absolutely handy. When learning a foreign language, listening is crucial. So, go ahead—click it and hear it out!
But the Play Audio button isn't the only way to generate an audio clip. You can always send /generate_audio with the text you want to transform into audio, and the bot will generate it for you. You can also find the /generate_audio command in the menu.
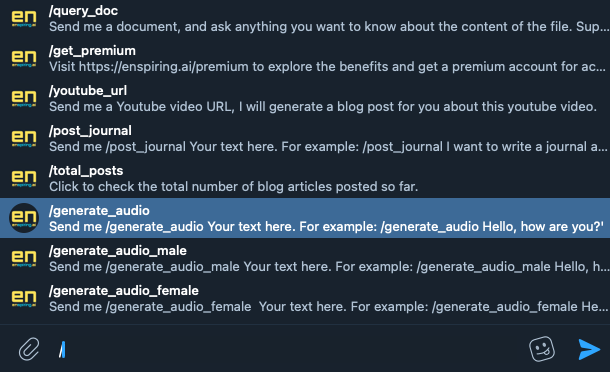
Let's try it out:
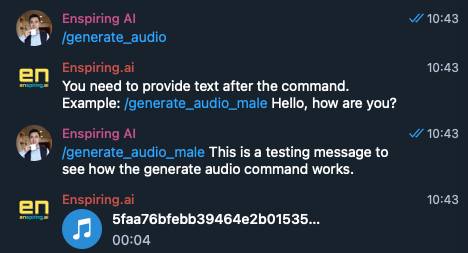
/generate_audio is set to a female voice by default, but you can change the default voice in the settings menu anytime. /generate_audio_male or /generate_audio_female work exactly as their names suggest.
OK, that's how the dictionary and its related functions work. Now, let's dive into the world of conversational AI:
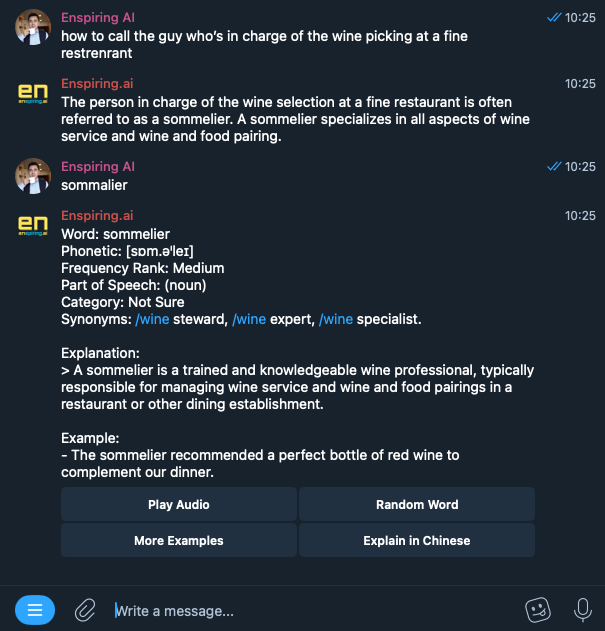
Notice I sent a typo—sommalier instead of sommelier—but it doesn’t matter.
When your input is a sentence instead of a single word, the AI English Coach takes charge.
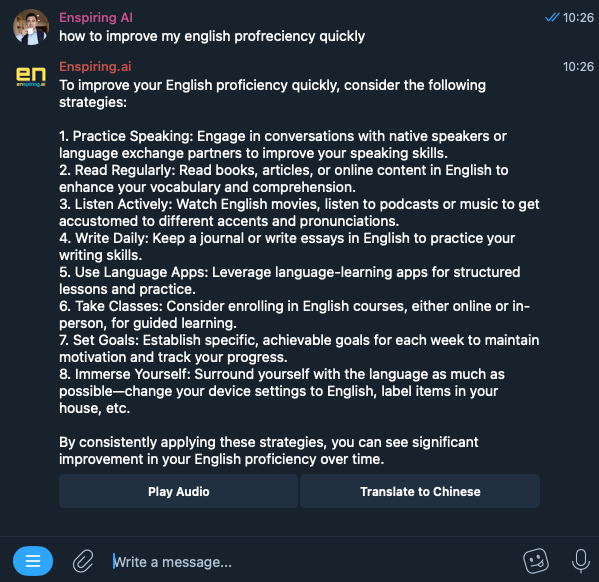
Ask anything:
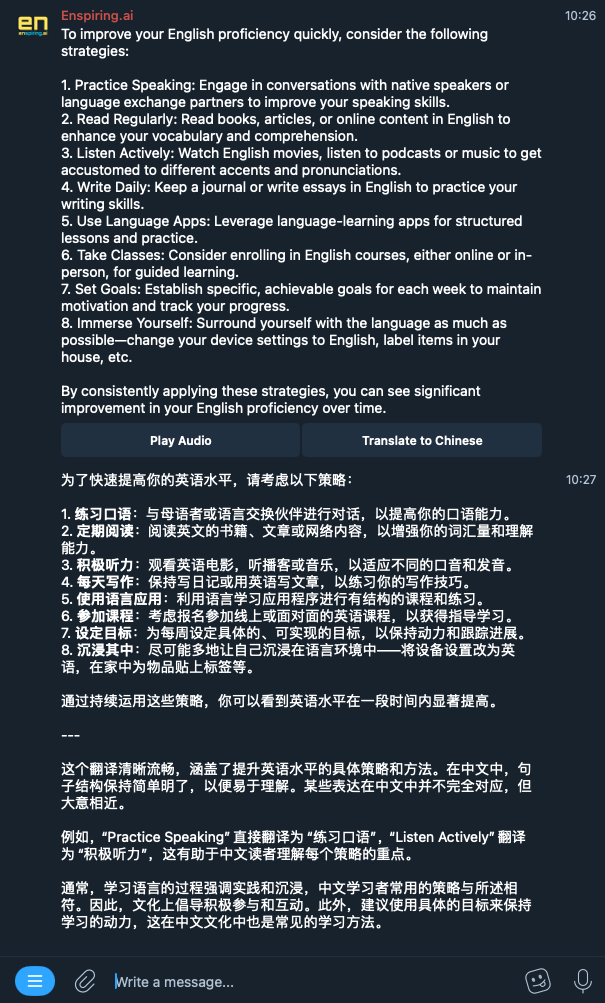
Click Translate to your native language whenever the AI response is not easy to understand.
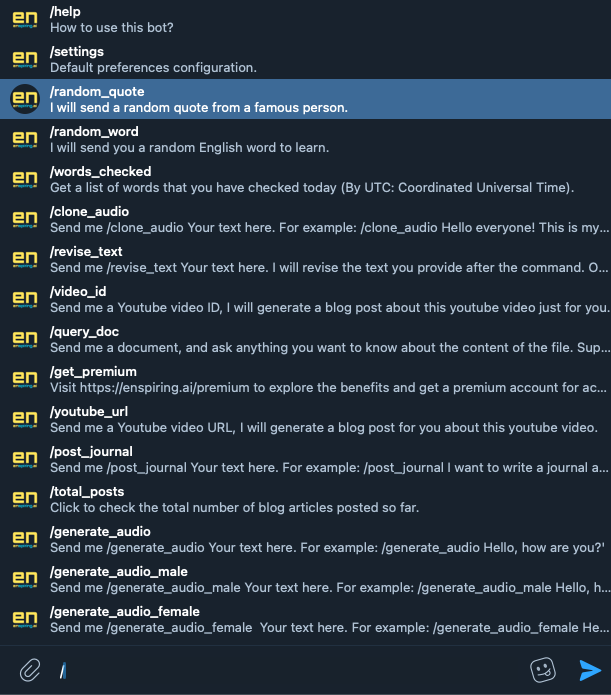
Find /random_quote from the menu
When you're tired of checking vocabulary or memorizing, try: Random Quote.
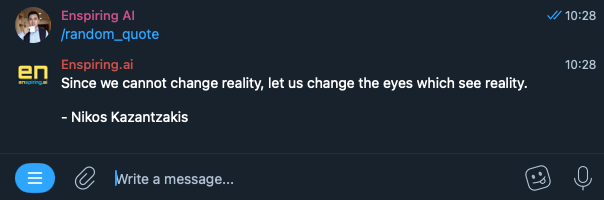
Once you click /random_quote from the menu or simply send /random_quote to the bot, you'll get a random quote. Awesome, isn't it?
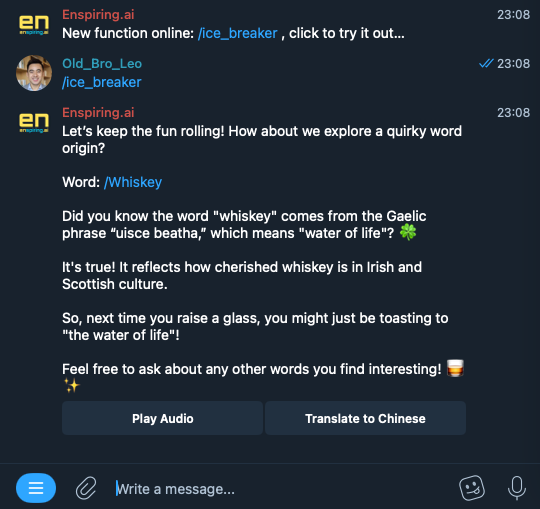
ICE BREAKER is designed for those moments when users want to explore something new in English but aren't quite sure what to ask. By simply sending the phrase ice breaker or click /ice_breaker button from the menu. They can dive into an impromptu mini-lesson that's fun, intriguing, and educational.
The content ranges from quirky language puzzles and unusual idioms to pronunciation tips and common grammar mistakes, each lesson highlighted with clickable high-level words. Users can easily tap on these words for an instant explanation, making each learning session as interactive as possible.
The aim? To make English learning relaxed and entertaining—like chatting with a friendly tutor who knows how to keep things light yet informative. Perfect for sparking curiosity and turning small moments into opportunities for learning.
Now, let's wrap up our learning process and have some fun.
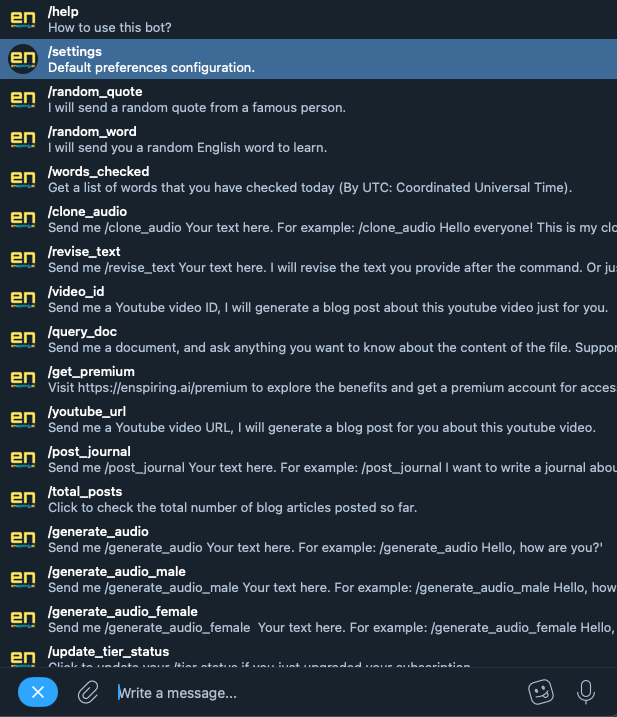
The menu list from the left bottom corner.
But before we have fun, let's click Settings from the menu (or send /settings to the bot) to configure our preferences.
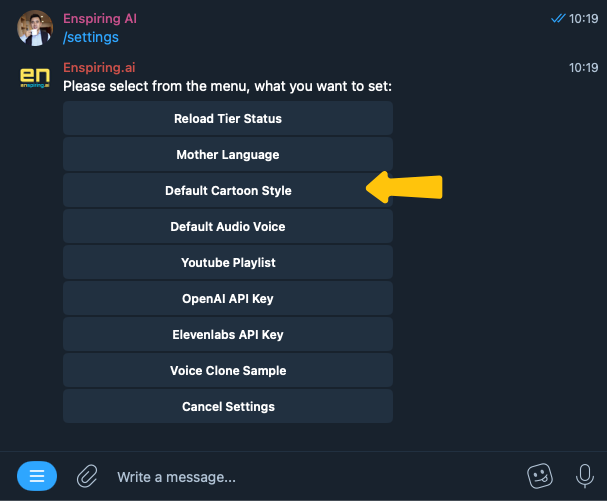
We've already set up the mother language, so now let's try Default Cartoon Style. What is this?
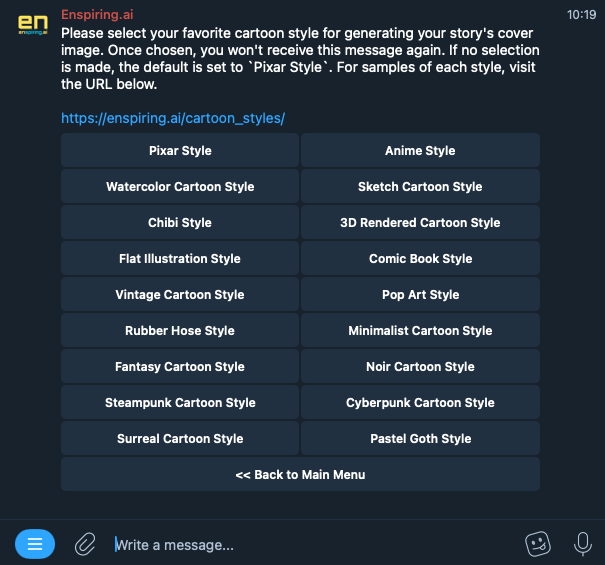
Actually, the Cartoon Style parameter is used only for generating your Daily Story. What is Daily Story? It's an AI-generated short story based on the words you checked each day. Here's a sample story:
More information about Daily Story:
How can you generate your own Daily Story? It's easy—just check some words first, then send /words_checked to the bot (or click /words_checked from the menu):
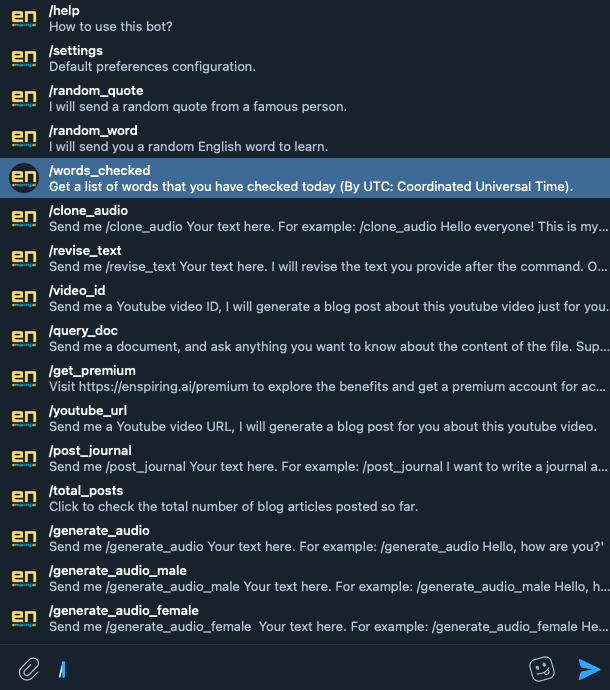
Then you'll get a list of words you checked that day:
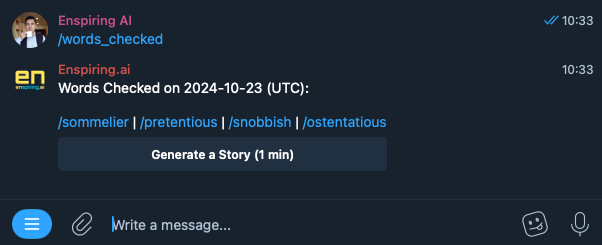
See, there's a button at the bottom: Generate a Story. Hit the button and see what happens!
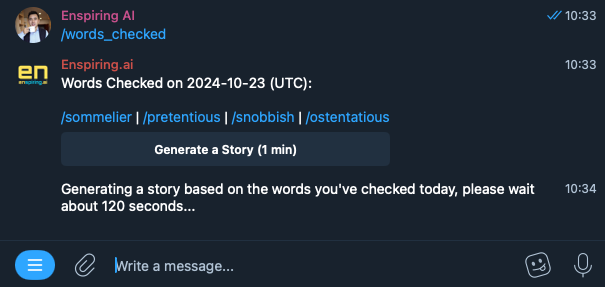
Now the AI bot is generating your story based on the words in the list. It will take about 2 minutes.
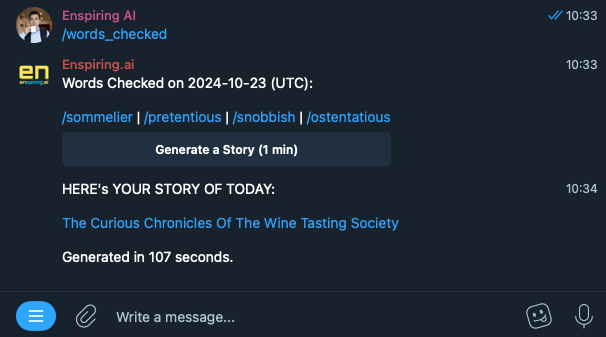
Be patient.
Once the story is generated, you'll receive a notification via Telegram and email.
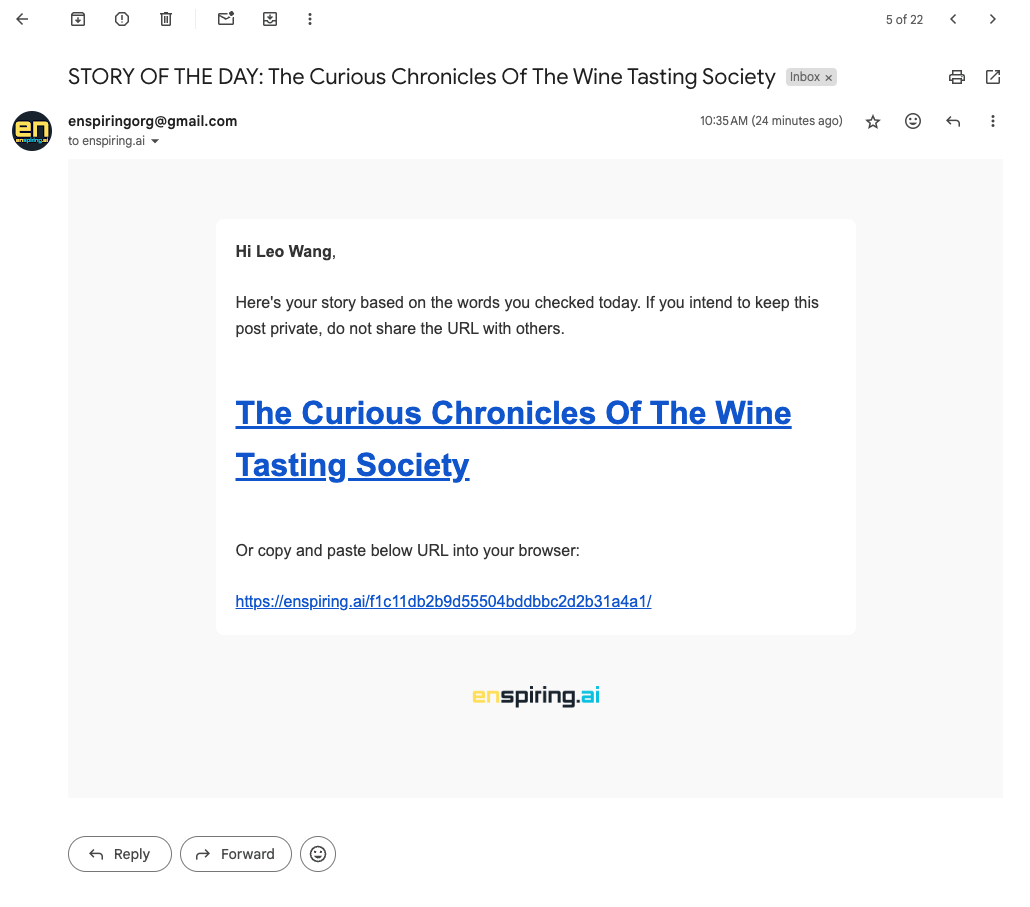
In my case, I got my story in 107 seconds. Check it out:
Sample story generated during the tutorial.
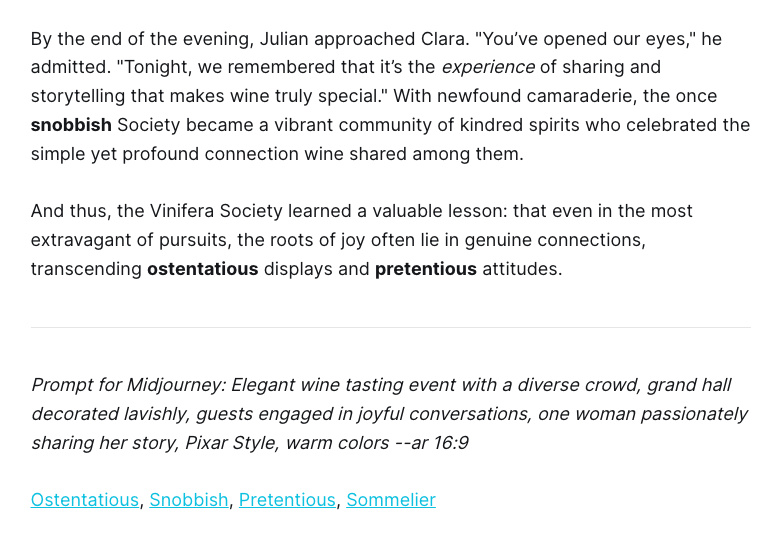
At the bottom of your Daily Story is the words list that was used to generate your story. And above the words list is the prompt generated by Enspiring.AI to guide the Midjourney AI bot in creating the cover image.
That's fun, isn't it? It's showtime—share the link with your friends, showcase the words you learned, and the story you created (prompted).
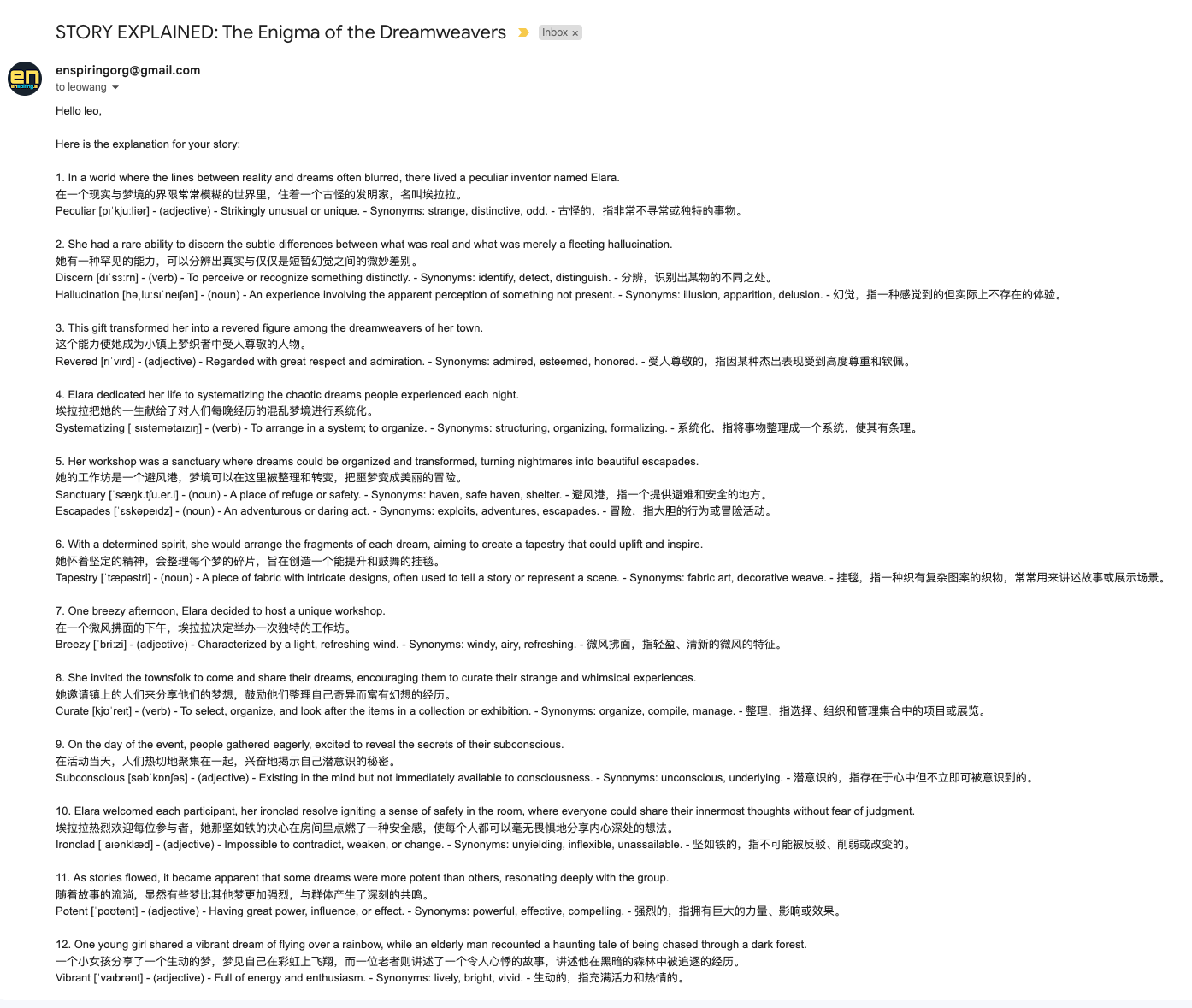
This is the story explanation email I received later on.
What's more? You will receive an email with explaination of your story in your mother language (You have to setup your mother language first in the bot /settings interface).
Now, about the YouTube posts generated by AI. Our site is packed with articles featuring summaries, takeaways, vocabularies, and transcriptions from top-quality YouTube videos. We’ve already posted thousands—about one per hour. But with the endless stream of content on YouTube, we can't cover it all. So, if there's a specific YouTube video you'd like a summary or vocabulary list for, just send the link to the bot!
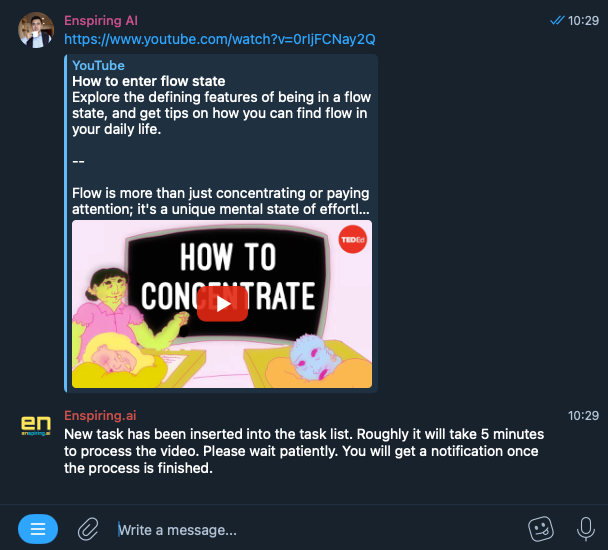
Just like this, send a youtube link to the bot.
Once your youtube url is received, you will get a notification like above: New task has been inserted into the task list. Roughly it will take 5 minutes to process the video. Please wait patiently. You will get a notification once the process is started.
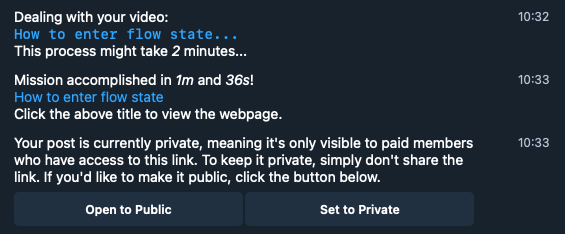
Mission accomplished notification.
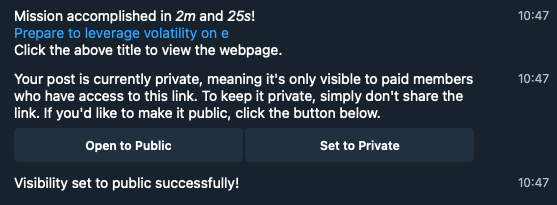
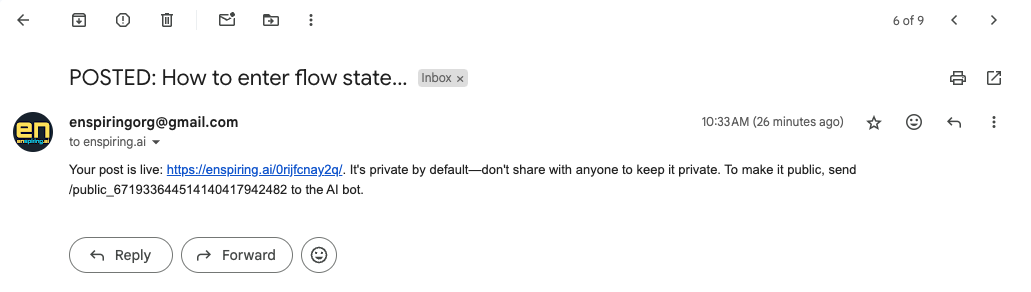
You will also get an email notification
Three minutes later, mission accomplished—but the notification says it's private.
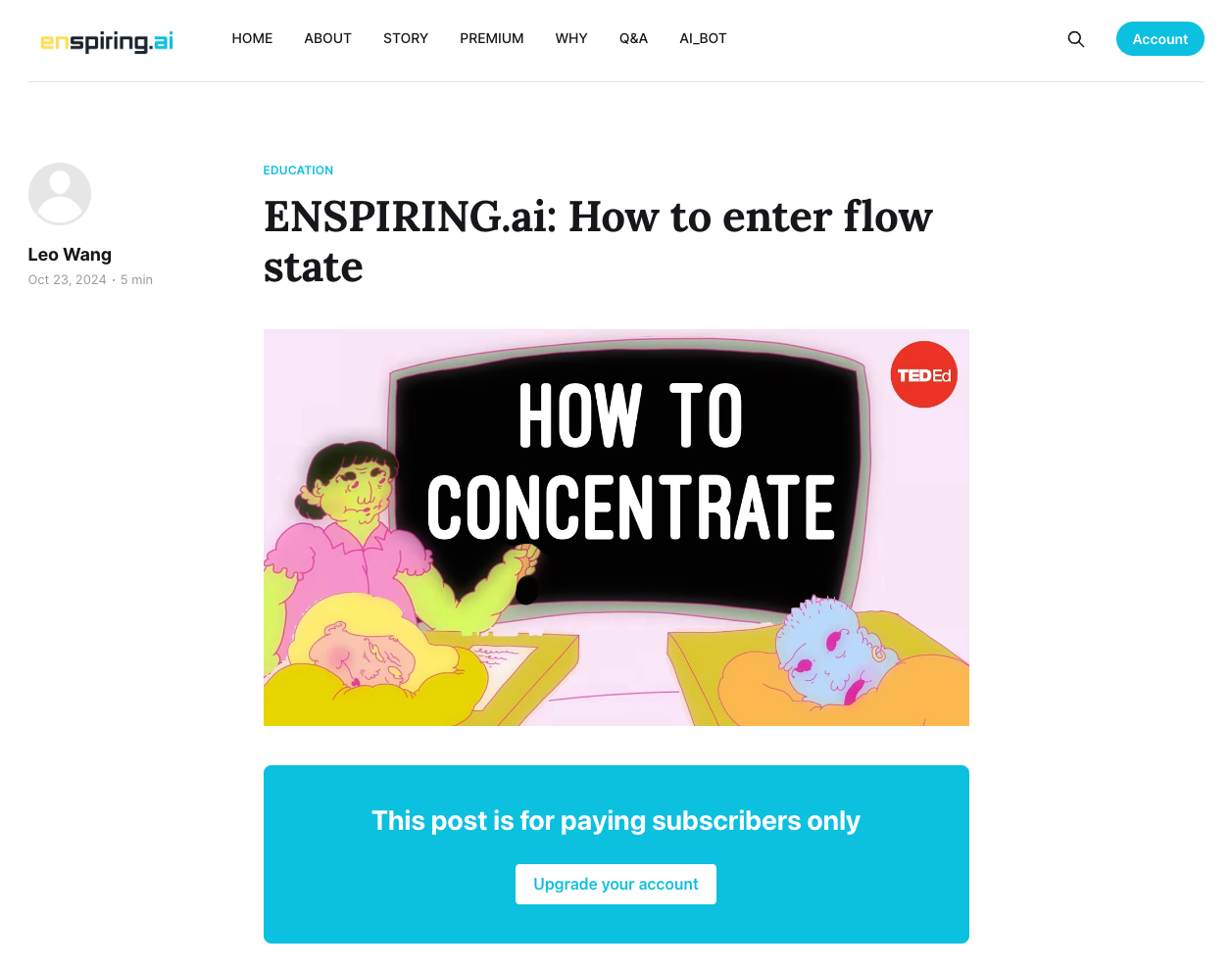
Private page.
That's intentional. By default, we keep it private since we don’t know if you want to share it or not. If you do want to share with non-members, click Open to Public. Otherwise, no one will know this page exists. Even if someone stumbles upon the URL, they won't be able to view it without being a paid member of Enspiring.ai.
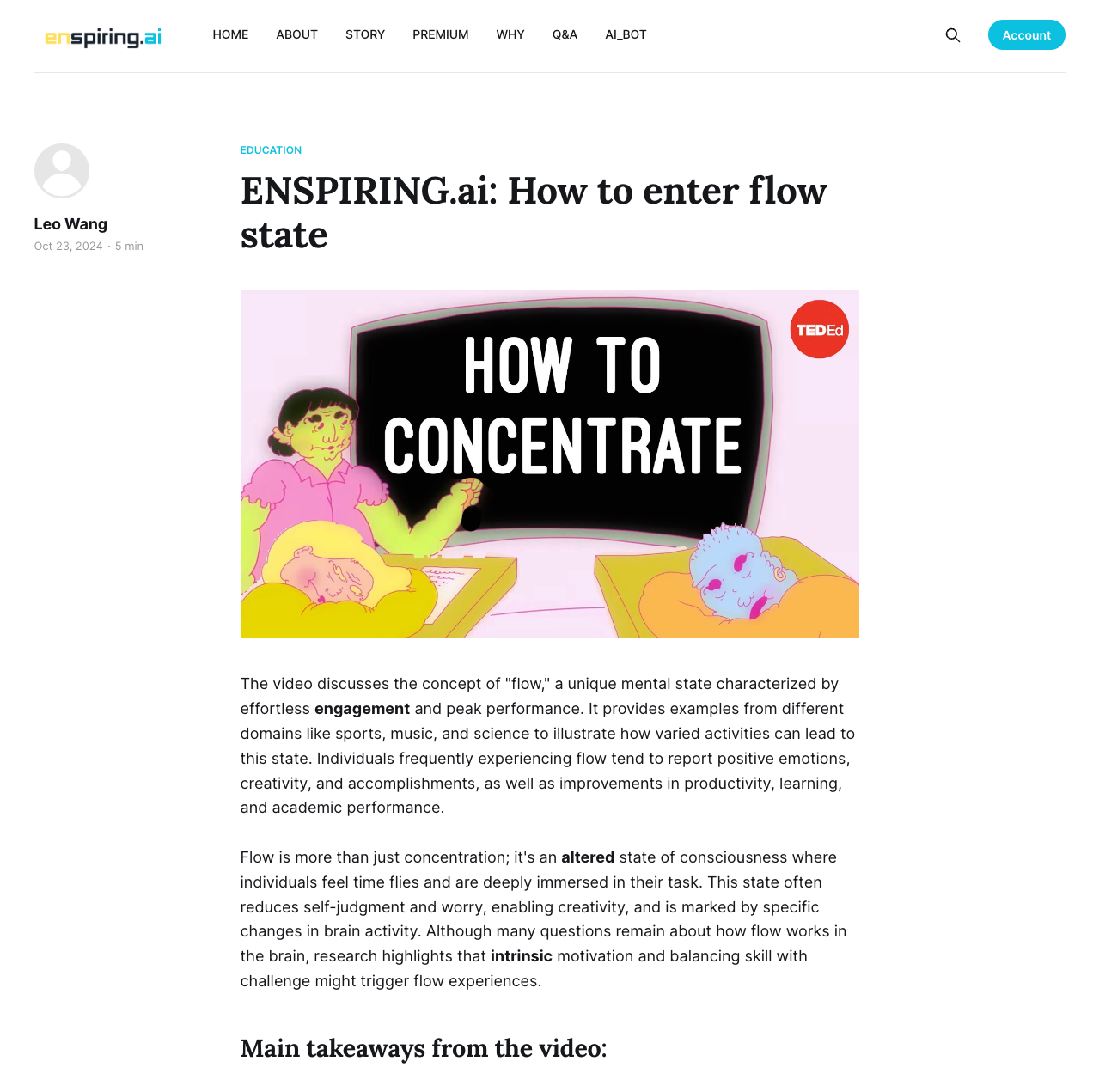
After click Open to Public, any one with the link can view this page.
It's your article, it's your call!
What if you send a YouTube link that's already been processed? Great news—you'll get the post link instantly, and it won't count against your daily quota. (Starter: 1 video/day, Silver: 2 videos/day, Gold: 3 videos/day.)
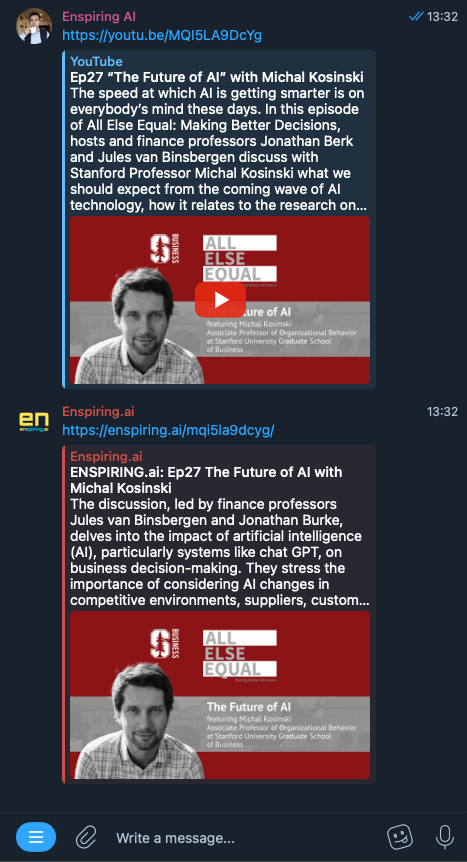
Tired of copying and pasting YouTube links to the bot? Here's a more convenient way: create a YouTube playlist and submit the link to the bot. Once set up, any future videos saved in the playlist will be automatically processed by the bot.
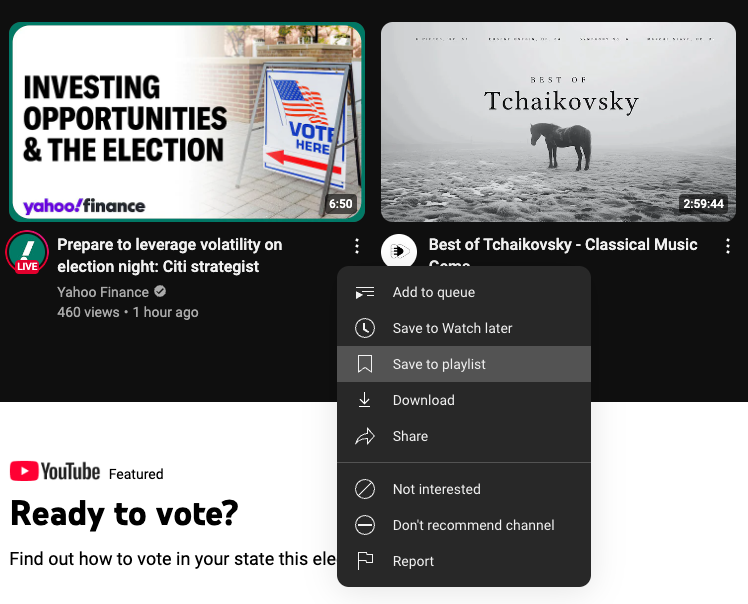
Save a youtube video to your playlist.
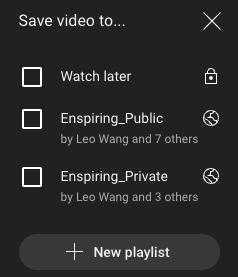
Create a new playlist just for Enspiring.ai bot.
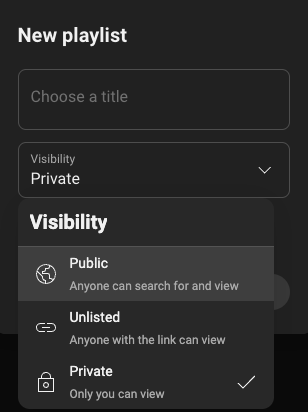
Set your playlist Public, otherwise the bot can't see the contents in the list.
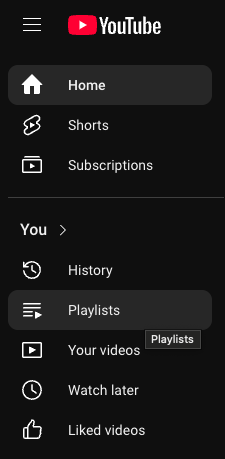
Navigate to your youtube list channel
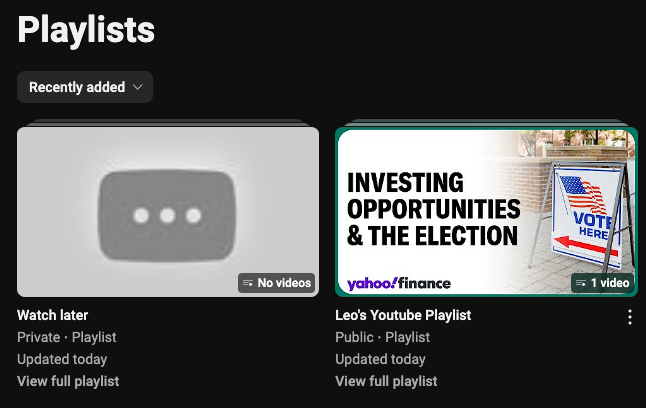
Find the youtube playlist you just created, click to open.
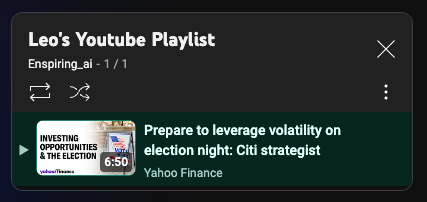
At the right top corner of your playlist, you'll see this card, click to open.
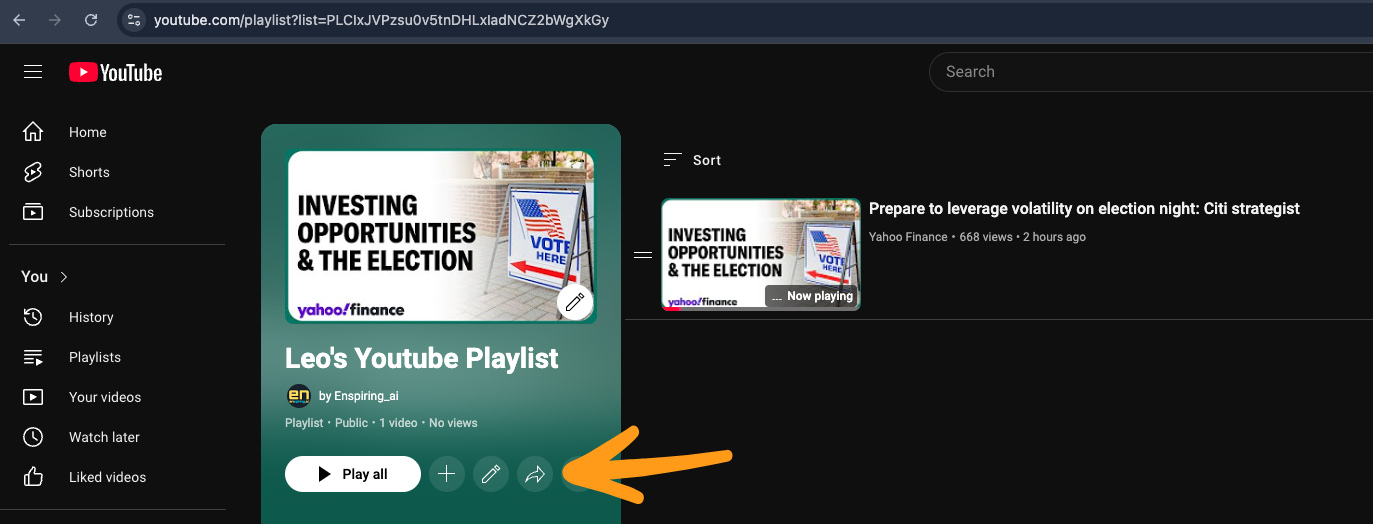
Click share icon to get your playlist URL
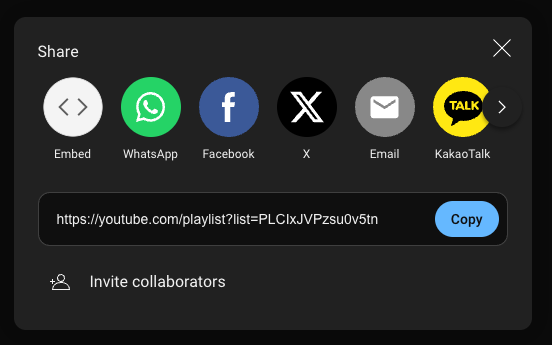
Copy the playlist URL
You can paste the YouTube playlist URL directly to the bot, or you can find the YouTube Playlist command in Settings to see the introduction.
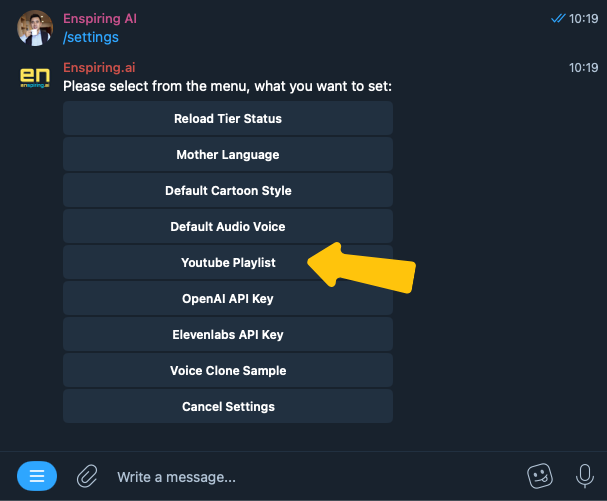
It's only an introduction, you can send the link directly, the bot will recognize the link.
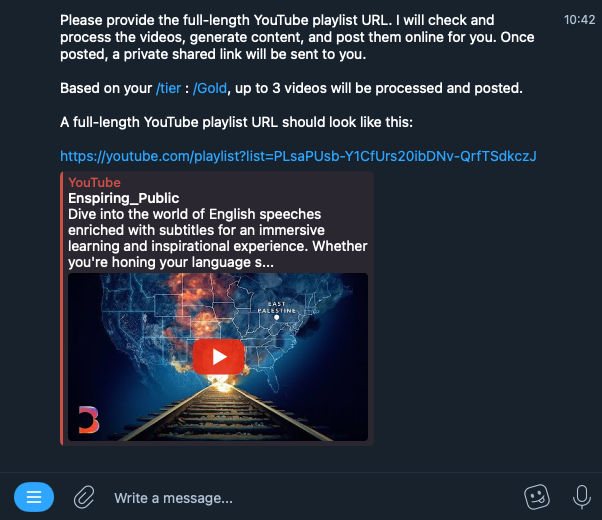
This is an introduction only. Easier way is send the link directly to the bot.
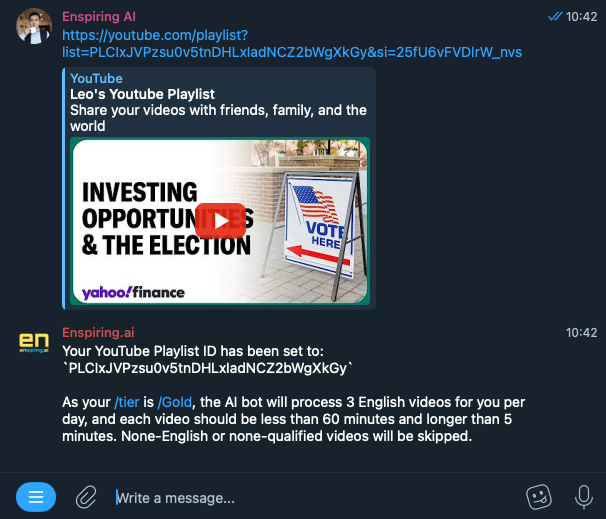
Paste your youtube playlist URL to the message box and send to the bot.
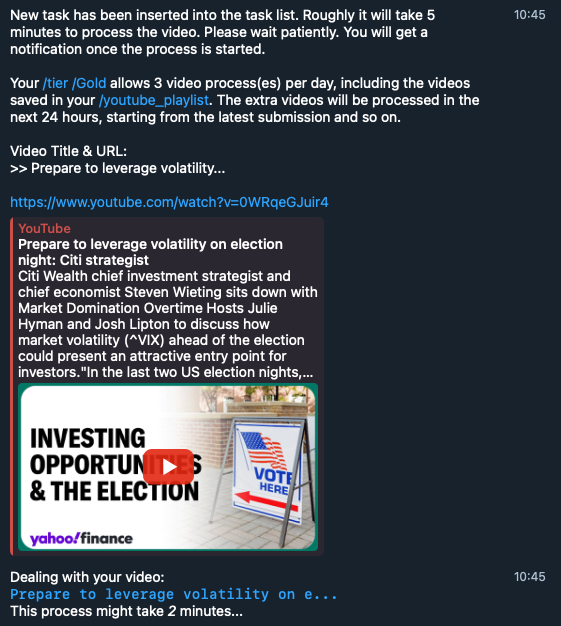
After about 5 minutes, your first task from the YouTube playlist will start.
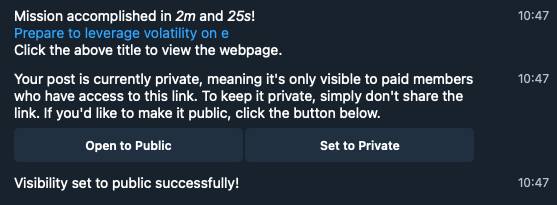
It's no different from sending the YouTube URL directly to the bot—just more convenient.
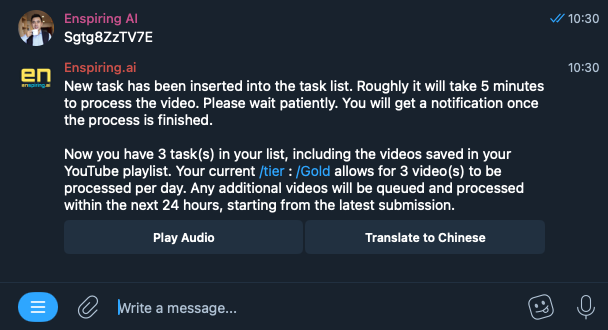
Even smarter, you can send just the youtube Video ID to the bot, all the same.
[
](https://enspiring.ai/sgtg8zztv7e/)
Posts for Video ID: Sgtg8ZzTV7E
What do you think so far? Are you ready for some hardcore features?
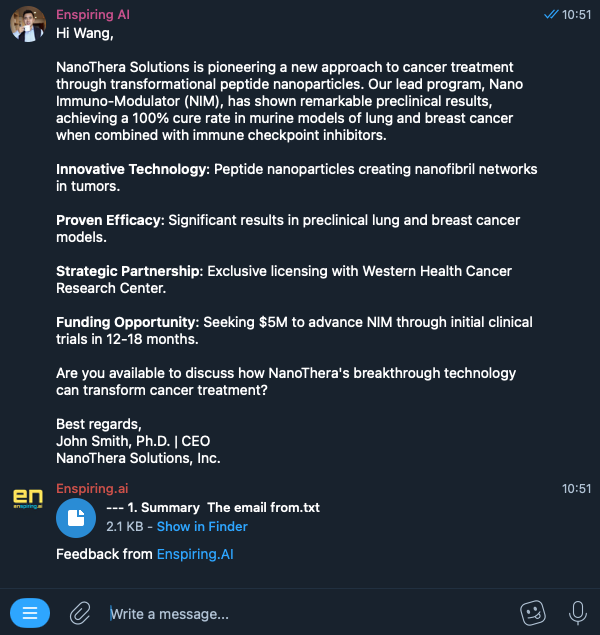
I just copy & paste an email content to the bot, and said nothing else.
The bot can help handle your emails. The response will be sent as a .txt file, and a copy will also be emailed to the address you used to subscribe to Enspiring.ai.
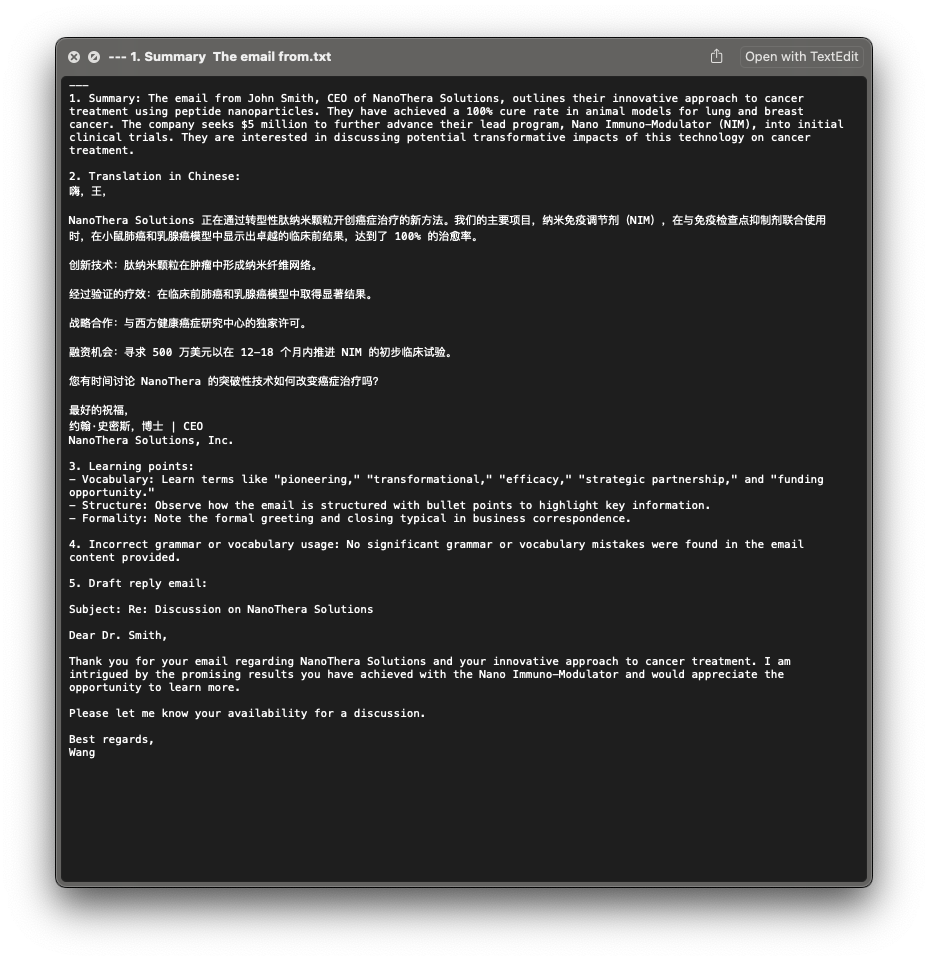
This is how the .txt file look like.
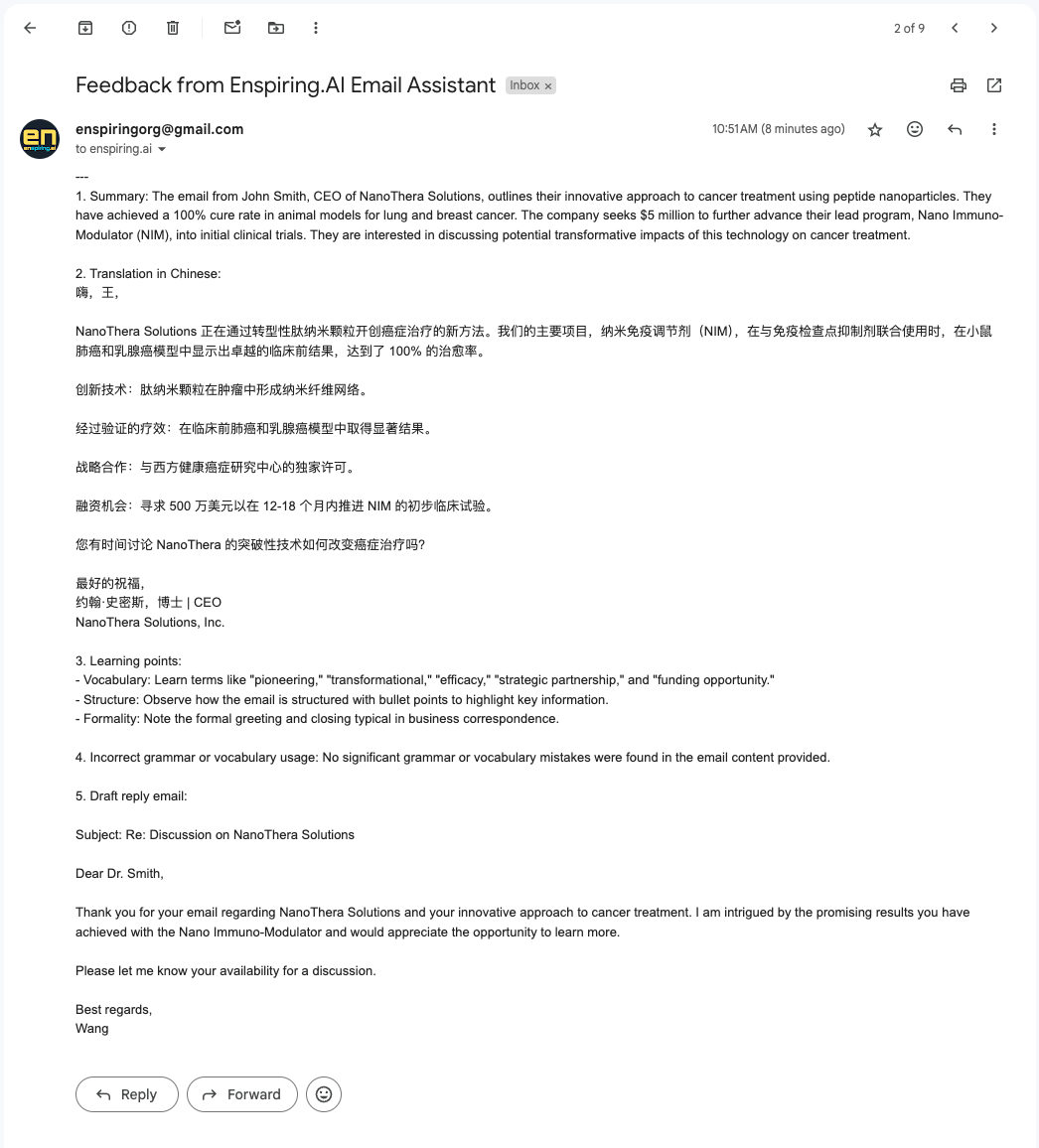
This is the response email I got from the bot.
From the sample, you can see that without any specific prompt, the bot will summarize the email, translate it to your native language, and even draft a reply. Has any English teacher ever done that for you?
Alright, here comes an even higher-profile feature: Query Doc.
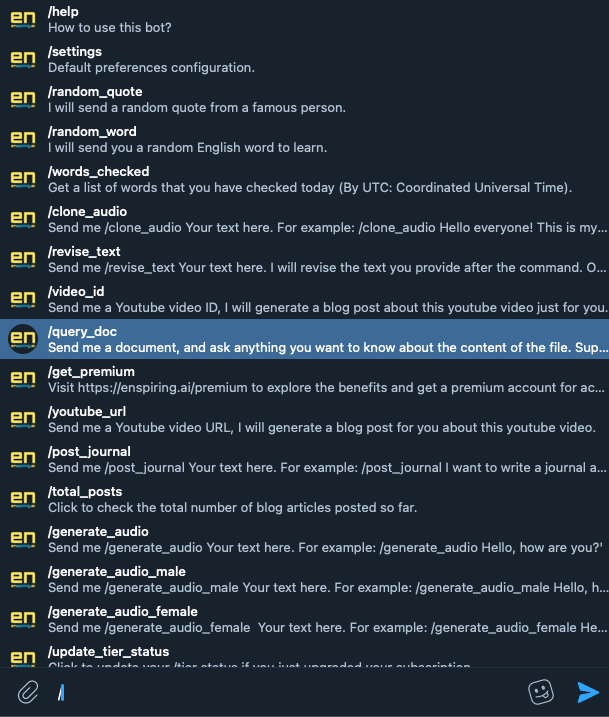
Introducing Query Doc,
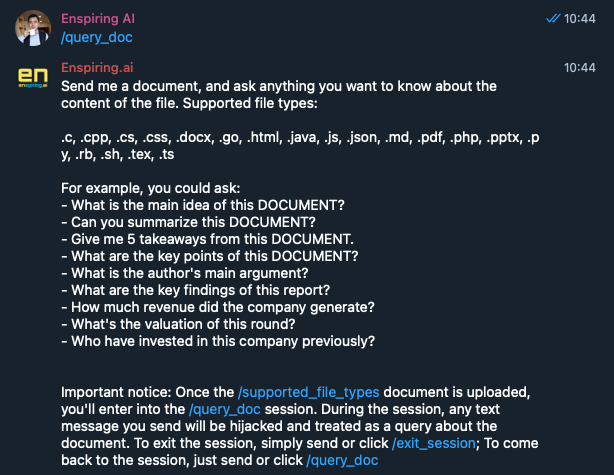
Once you click /query_doc or send /query_doc to the bot, you will get this introduction.
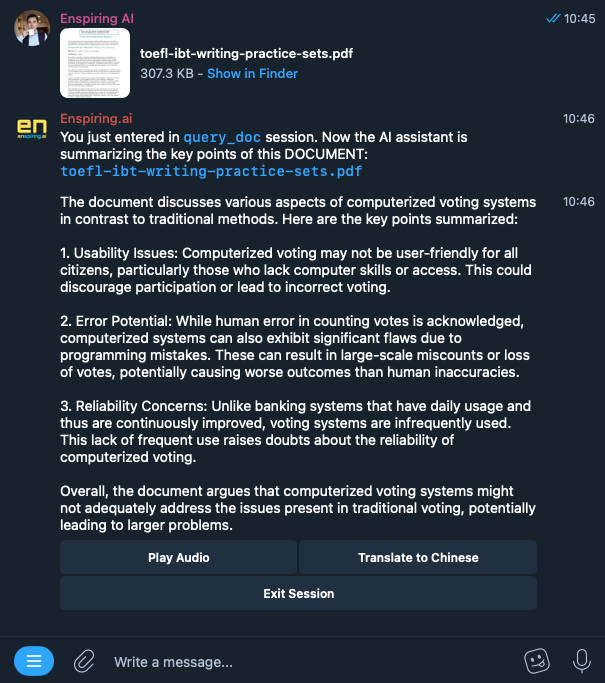
I just sent the bot a TOEFL iBT Writing Practice Sets.pdf
Once the PDF or Docx is received, the bot will first provide a summary by default. After that, you can ask more questions about the document.
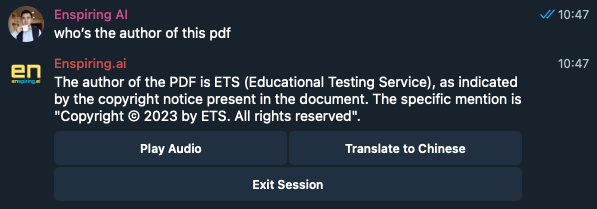
That's a simple question but you get the point.
Remember, once you enter the Query Doc session, everything you send will be considered a question about the document. If you want to go back to normal and ask something else, please click Exit Session button or send /exit_session.
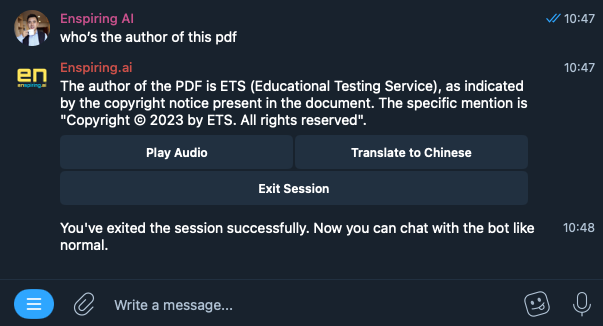
Now I just exit from the Query Doc session
Maybe Query Doc isn't something you'd do every day. But how about writing a journal or blog post every day?
What's that—you don't have enough time or ideas? No problem. Let the bot help you out.
Introducing the Post Journal! All you need to do is send some scattered or unstructured thoughts, ideas, or keywords. In just 2 minutes, you'll have a beautiful, thoughtful journal ready to go. Like this:
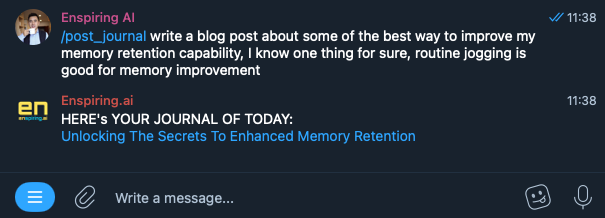
I got my post in less than 1 minute. Let's see how it looks:
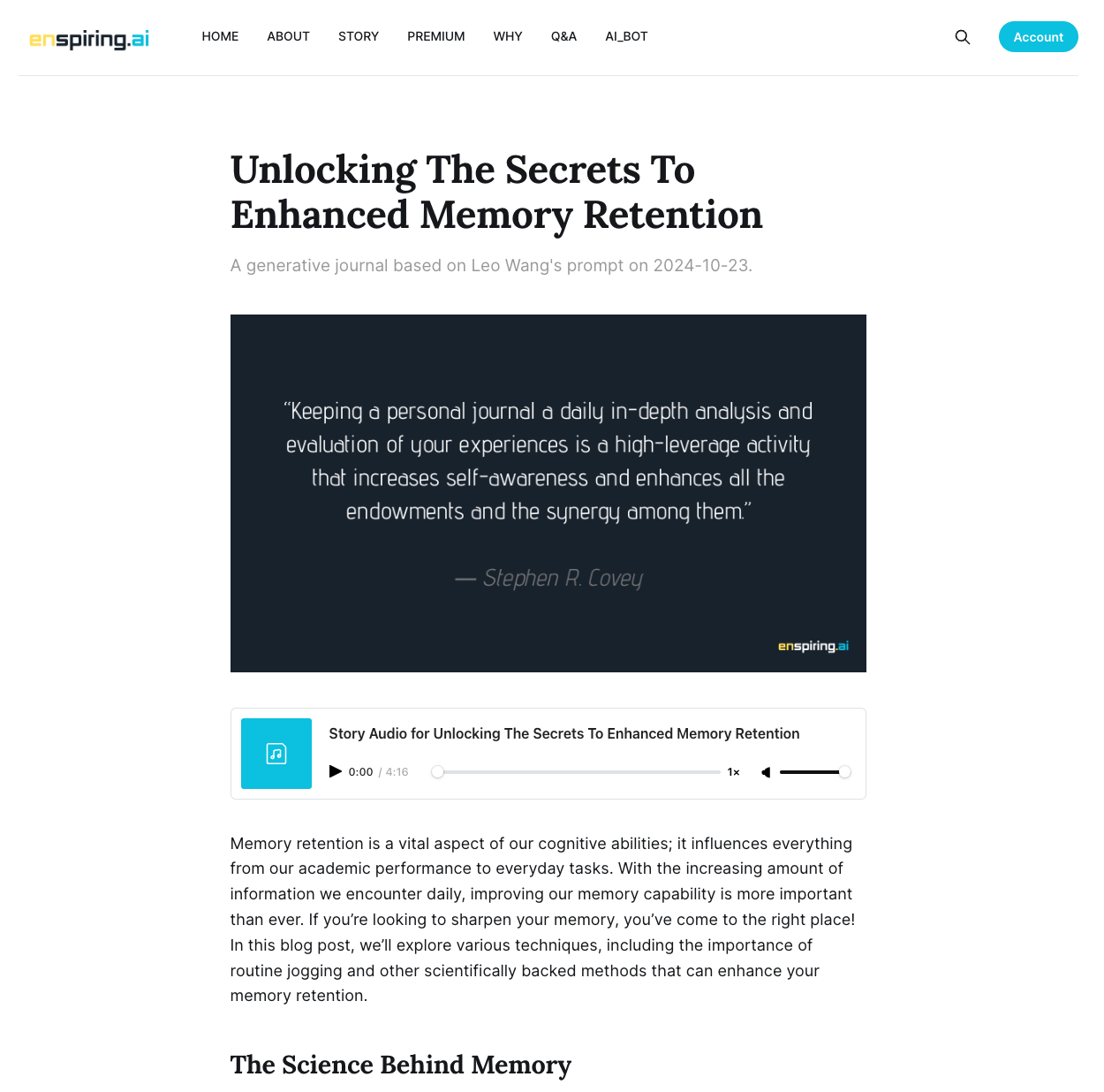
This one is for testing. The next one is for real. A Korean friend visited me today and during my demo, he typed in his idea to the bot:
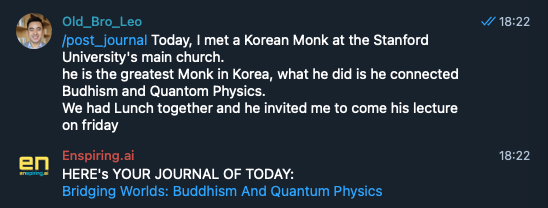
How nice, isn't it.
[
](https://enspiring.ai/91cc0ea2eae84ddf5fafbbc6fff3b740/)
This is the journal he got, take a look...
Is it perfect? Maybe not. But hey, you just threw in a few words and waited for a quick coffee dip—what's to complain about? If you want a better post, try adding more thoughts or ideas. The bot will follow your prompt and articulate more.
Thank you for reading such a long handy book, I highly appreciate it. However, it's not the very end. The bot can do more than I can say, and I'm keeping busy adding more features to it. You need to keep exploring by yourself.
Some more screenshots showing what you can send and what you'll get:
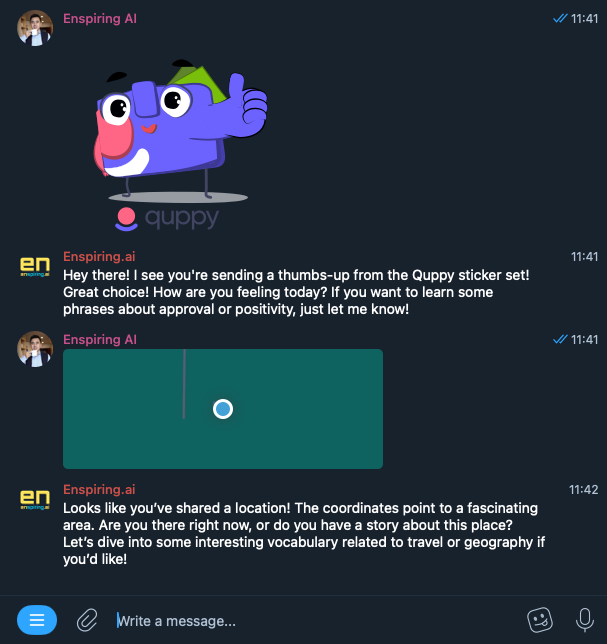
Emojis, locations, contact cards... the bot's got you covered on all fronts!
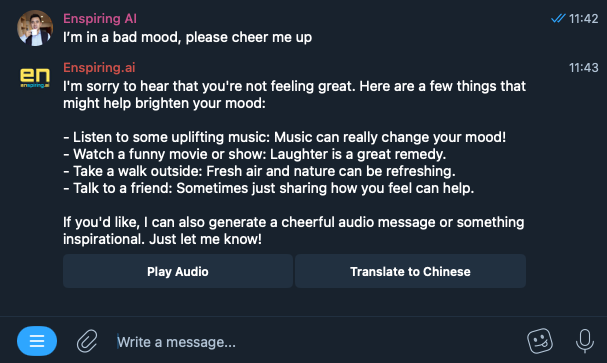
Need a conversation or just some company? The bot’s here for that as well.
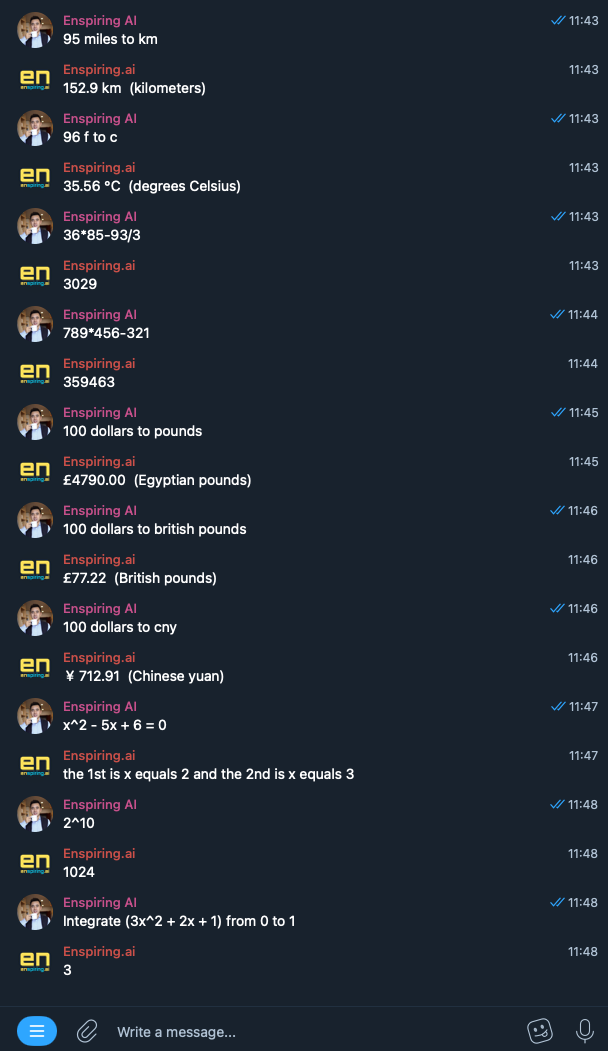
Math equations, unit conversions—no problem. The bot can handle those too!
That's all for today—stay tuned, more to come!