왜 MacBook M1 Max가 나에게 게임 체인저가 되었는지, 그리고 나는 어떻게 매일 사용하고 있는지에 대해

MacBook M1 Max
이 Medium 스토리를 쓴 것은 인텔 기반 칩을 사용하는 MacBook 사용자들이 애플 실리콘으로 전환하는 이점을 이해하는 데 도움을 주기 위해서입니다.
저는 소프트웨어 개발을 위해 주로 MacBook을 사용하고 있습니다. 새로운 기계를 어떻게 사용하는지에 대해 소개하겠습니다. 제 솔직한 리뷰이며, 모든 내용은 후원받은 것이 아닙니다.
Apple 실리콘으로 업그레이드해야 할까요?
만약 애플 실리콘으로 업그레이드할 '적절한 시기'를 기다리고 있다면, 강력히 추천합니다. i9 8코어 인텔에서 M1 Max로 업그레이드한 성능 향상이 엄청 났습니다! 배터리 수명과 팬 소음도 더 이상 문제가 되지 않습니다.
내가 가장 좋아하는 개선 사항부터 시작해 봅시다:
- 더 이상의 팬 소음 ✅
- 엄청난 성능! 🚀
- 오래가는 배터리 🔋
- 더 나은 디스플레이 👀
위의 개선 사항으로 충분히 납득하여 전환하기로 결정했습니다. 하지만 터치 바를 사용하는 것이 그립습니다(유용하다고 생각했어요). 하지만 예전 모델은 하루 종일 사용하면 항상 뜨거워지고 성능이 떨어지는 문제가 있었습니다.
나는 나 자신을 위해 말하지만, 올바른 노트북을 선택하는 것은 더 이상 어려운 과정이 아니다. 16GB의 램과 Apple 실리콘 칩이 있다면, 나는 자신 있게 모든 것이 잘 작동할 것이라고 확신할 수 있다.
내 MacBook에서 무엇을 만들까요?
- 웹사이트 — 주로 라라벨 사용
- 모바일 앱 — 플러터 사용
- 콘텐츠 제작 — YouTube용 비디오
- 그래픽 디자인 — 포토샵
지금까지 MacBook에서 작업을 하는 데 문제가 없었습니다. 소리 없이 모든 작업을 완료합니다.
내 MacBook 사용하는 방법
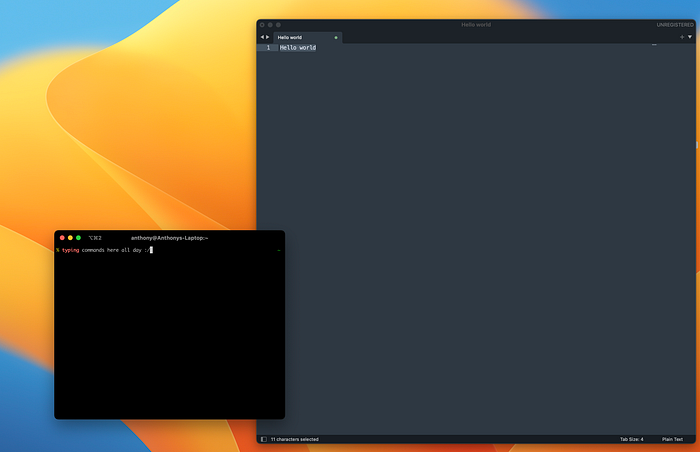
내 데스크톱 화면
화면에 상태 표시줄이나 독 바가 나타나지 않도록 설정하는 것을 좋아합니다. 스와이프하여 나타나게 하는 것이 좋다고 생각합니다. 이렇게 하면 모든 것이 깔끔해지고 사용 중인 앱에 집중할 수 있습니다.
일반적으로 아래 스크린샷처럼 세 개의 데스크톱을 열어 놓을 것입니다.

데스크탑 1 — IDE 즉 Sublime Text/Android Studio, iTerm
데스크톱 2 — 내 브라우저 (Chrome)
데스크톱 3 — 미디어 및 노트
다른 데스크톱으로 전환해야 할 때, 왼쪽으로 이동하려면 컨트롤 + 왼쪽 화살표를 사용하고 오른쪽으로 이동하려면 컨트롤 + 오른쪽 화살표를 사용합니다.
만약 동일한 것을 원한다면, 먼저 설정 > 데스크탑 및 독에서 독을 숨기도록 설정한 후, '독 자동으로 숨기고 표시'를 토글하세요.
이제 상태 표시줄로 이동하여 설정 > 데스크톱 및 독 > 메뉴 바 자동으로 숨기고 표시로 이동하고 값을 항상으로 설정합니다.
나는 단축키를 좋아합니다
나는 많은 단축키를 사용하는데, 대부분은 YouTube에서 배웠어. SnazzyLabs 비디오 몇 개를 꼭 확인해보길 추천해. 단축키에 익숙하지 않다면, 하루를 투자해서 배우는 걸 추천할게. 결국에는 많은 시간을 절약할 수 있거든.
내 MacBook 관리 방법
많은 사람들이 하는 것은 아니지만 노트북 덮개를 닫을 때 키보드 위에 천을 덮는 것입니다. 저는 이렇게 하는데, 이전 맥북 화면이 키보드 자국으로 덮였었거든요. 여러분도 한번 시도해보세요. 화면을 깨끗하게 유지하고 키보드 키로부터 안전하게 보호할 수 있습니다.
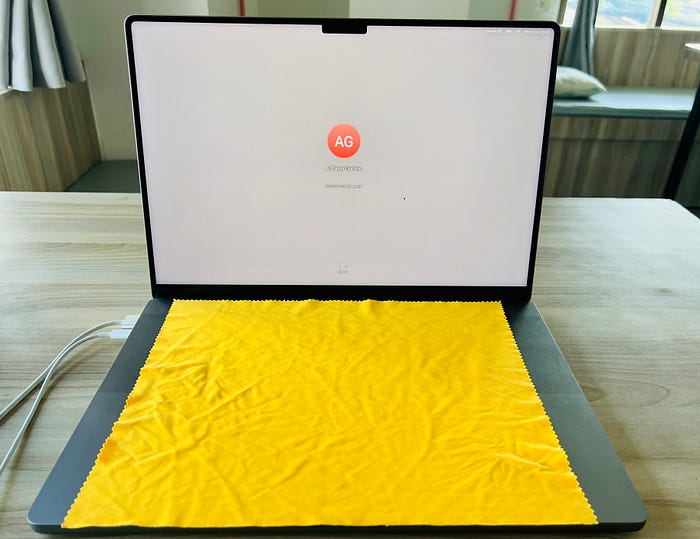
키보드에 천을 덮고 뚜껑을 닫아 화면 키 프린트를 피하세요
그 작은 수정 이외에는 모두 원본 그대로입니다. 외부 디스플레이를 사용하지 않습니다. 스포트라이트와 바로 가기를 적극적으로 활용하여 일상을 더 편리하게 만듭니다.
내 작업의 사운드트랙
나는 '존'에 있을 때 종종 많은 일렉트로닉 음악을 듣는데, 하루 종일 루프로 돌릴 몇 개의 플레이리스트가 있다.
작업 음악
나의 일정을 관리하는 데 도움이 되는 소프트웨어
- Zoho Mail — 메일 관리
- Sequel Ace – 데이터베이스
- Xcode – iOS 개발
- Laravel Valet — 내 Laravel 사이트를 위한 로컬 개발
- Sublime Text – 현재 v4 사용 중
- Android Studio – Flutter 개발
- Postman — API 테스트
- Davinci Resolve + iMovie + CapCut – 비디오 편집
- iTerm + OhMyZsh – CLI
- FileZilla – FTP
- Google Meet – 회의
- DigitalOcean — 호스팅
- Red — 로컬 Redis 클라이언트
- DBngin — 데이터베이스 관리
- Apple Notes — 메모
- Fig — 터미널에 슈퍼파워 및 쉬운 SSH 액세스 제공
위의 도구에 대해 자세히 다루지는 않겠지만, 모두가 사용함으로써 혜택을 받을 수 있다고 생각합니다.
최종 결론
Apple Silicon은 놀라운데, Apple의 다음이 무엇인지 기대돼요. 대부분의 개발자들은 M1 Pro 또는 M1 Max로 매우 만족할 것으로 생각해요.
이번에 제가 사용하는 몇 가지 도구에 대한 간략한 통찰력을 즐겨주셨기를 바랍니다. 항상 감사드리며 읽어 주셔서 감사합니다.
Anthony Gordon
