
Image: Tada Images / Shutterstock.com
If you don't forget the Google password, you'll be fine.
It's easy to say that reusing passwords is bad, but it's also impossible to remember complex passwords for each app or website. Therefore, you need to record various passwords with some kind of password manager.
Password management tools are essential, but tools embedded in Google and Apple's browsers and platforms are also reliable. If you remember your Google or Apple account information, accessing password combinations is easy. When logging into various sites, many people might instinctively save passwords when asked by Chrome or iOS, 'Do you want to save this password?'.
In this article, we will focus on Google Password Manager. Since it is built into Google Chrome, you can access it on both your computer and mobile devices, and it is closely integrated with Android. As long as you are signed in to the same Google account, you can access your passwords anytime.
First, confirm the activation of the function
To enable Google Password Manager on Chrome on your computer, click on the three dots in the top right corner of the screen, then select 'Settings'. From there, go to 'Autofill and passwords > Google Password Manager > Settings', where you can find a toggle button to enable or disable 'Offer to save passwords'. Within this menu, there are also tools to import passwords.
By the way, the way to open the Google Password Manager in Chrome varies slightly depending on the platform. In Chrome on Android, it appears under 'three dots on the top right > Settings > Password Manager'. On iOS, you can find it by tapping the three dots at the bottom right to open the menu with icons, where you will see 'Password Manager'.
In Google Password Manager, you can see usernames and passwords for various apps and sites, but some form of authentication is required first. Typically, this involves entering your Google account password on a computer or using fingerprint or facial recognition on a mobile device. The methods used to unlock a device are generally also used to unlock Google Password Manager.
How to use the recorded password
When you actually want to use a password, select the app/site you want to use from the password list, and press the copy icon next to the password to copy it to the clipboard. The password is displayed as dots on this screen, but you can check the actual characters by pressing the eye icon.
There is a space to write notes for each password. It is convenient for writing things like what the account is for. If you want to change each item, press 'Edit'. If you want to delete the combination of username and password, press 'Delete'. However, in the case of iOS, 'Delete' will not appear unless you press 'Edit' first.
The password diagnosis function also
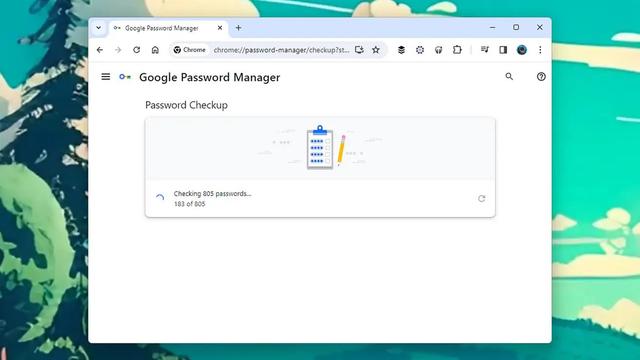
Google will also check the security of your password. Image: Google Password Manager
On both PC and mobile, you should see a function called 'Password Checkup'. On PC, there is a 'Checkup' tab, while on Android and iOS, it appears above the password list. Here, it diagnoses things like weak passwords, reused across multiple sites, or included in leaked data.
It is better to properly address the issues pointed out during the check-up. Clicking on the problematic password allows you to directly access the password change menu for each site (although there may be broken links). If you cannot access it directly, you will be instructed to go to the app where you use that password and change it.
You can use it even if it's not Chrome
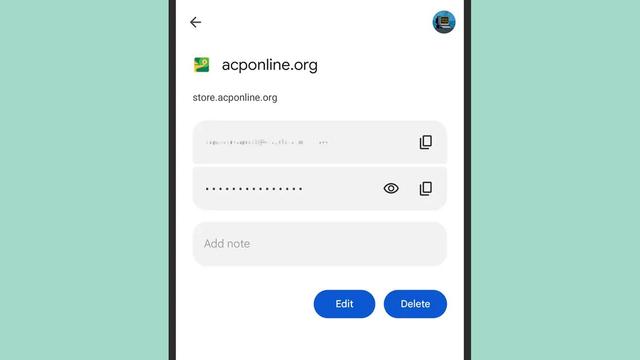
You can access passwords in browsers other than Chrome. Image: Google Password Manager
To access Google Password Manager, you do not need to use Google Chrome. It is also accessible from the web. Therefore, if you are using any device connected to the internet, you can access the information stored in Google Password Manager. However, caution is necessary when using a device that others can access.
As seen in the example above, the layout of the menu is roughly the same as Chrome's. To open the password manager settings, click on the gear icon in the upper right corner. Just like Chrome's menu, you can import passwords as needed, turn password saving on or off, search for passwords, view, copy, edit, and delete usernames, passwords, and notes.
Google Password Manager on Android
In the case of Android smartphones and tablets, Google Password Manager is directly integrated. This is very convenient when logging into apps, as when the login page of an app with saved passwords appears, a pop-up will show up and enter the password for you.
On Android, you can view, edit, and delete passwords just like you've written here. However, because it's Android, the way to get to Google Password Manager varies slightly depending on the device manufacturer. For Pixel smartphones, it's Settings > Passwords & accounts > Gear icon > Google Password Manager.
On Samsung's Galaxy smartphone, first open Settings > General Management, then press Password, Passkey, and Automatic Input > Google. Samsung would like you to choose Samsung Pass here, but it's okay to press Google. Whether you are using Samsung Pass or not, you can access all the information in Google Password Manager.






